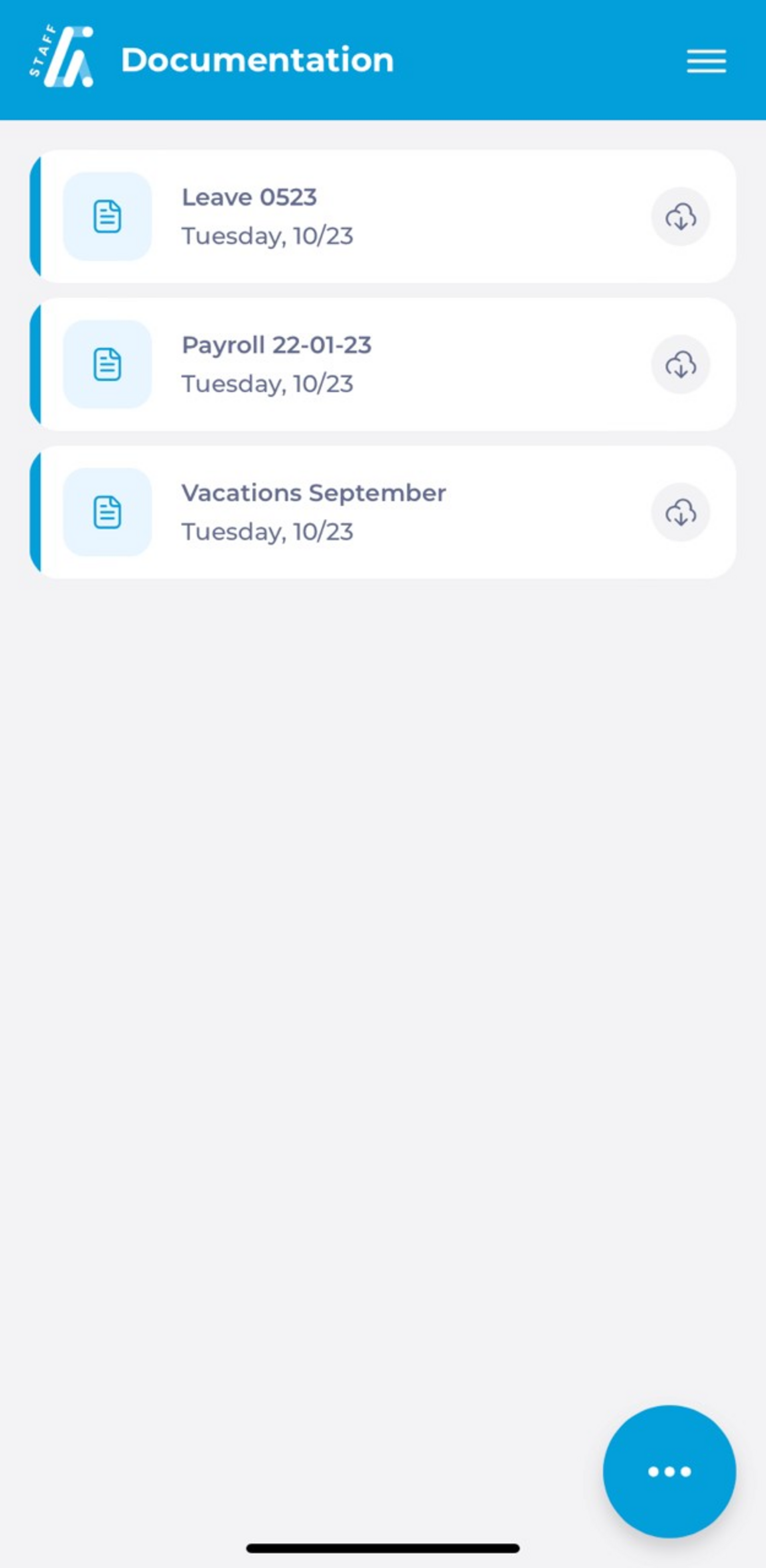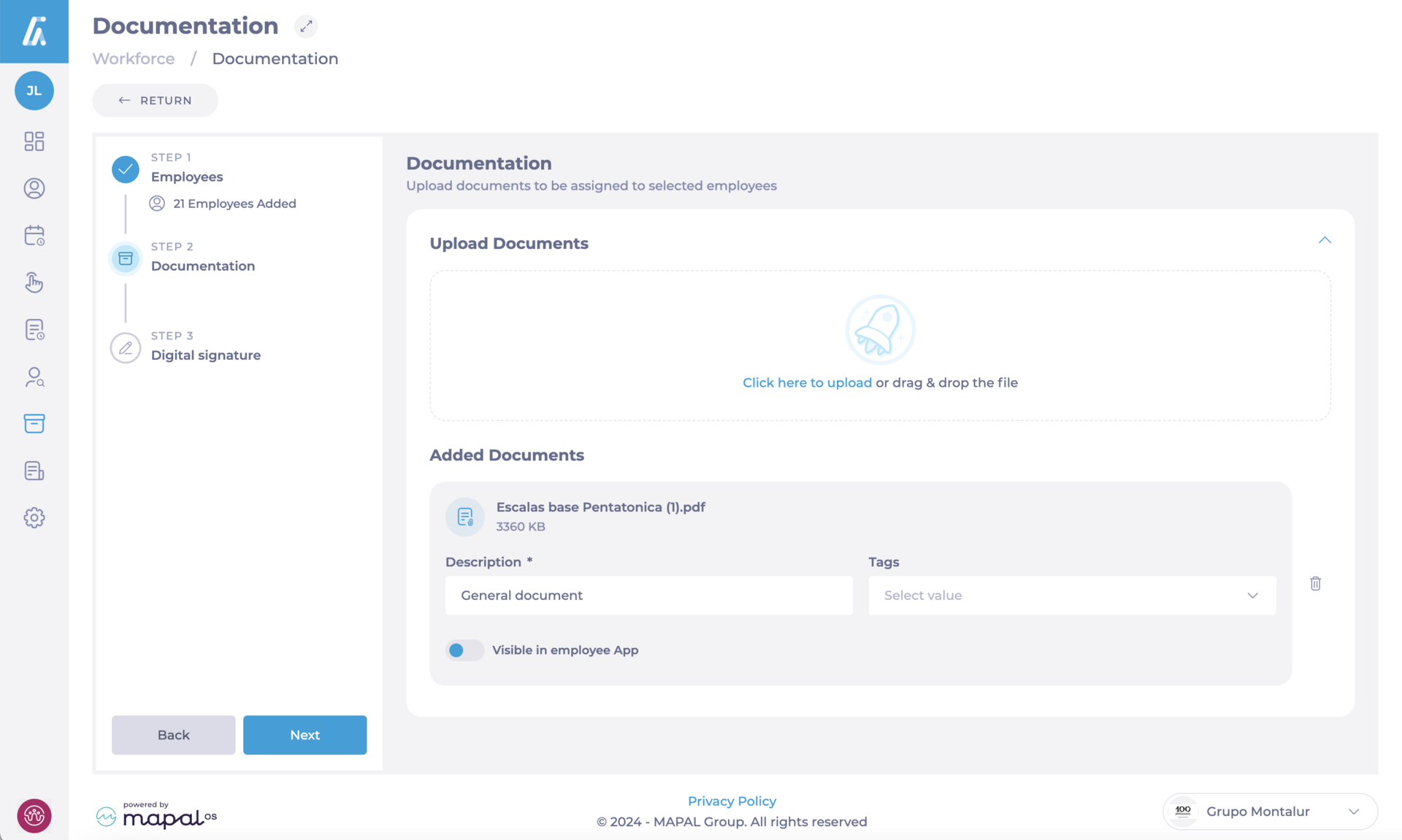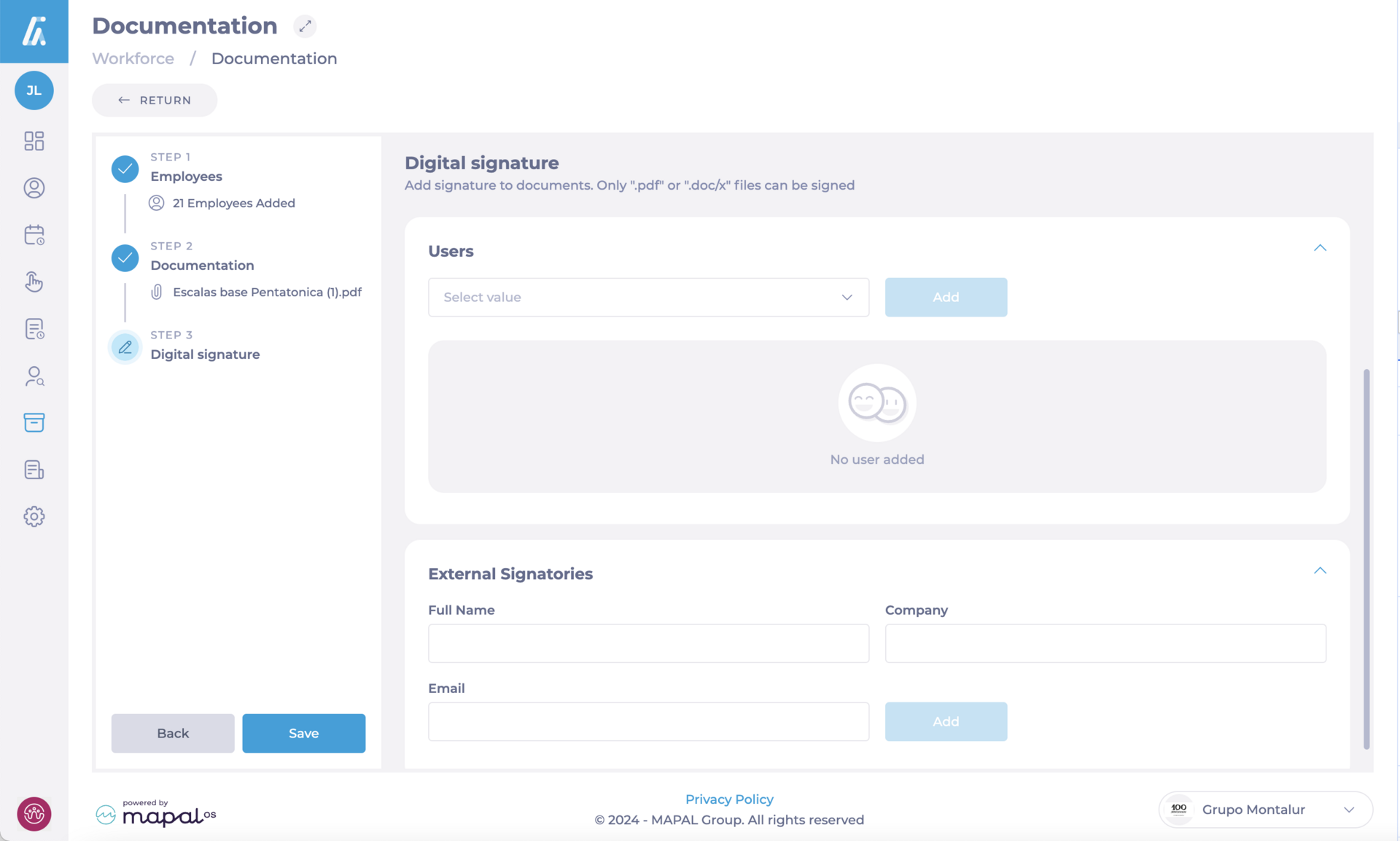NUEVA FUNCIONALIDAD Gestión Documental en Workforce
Intro
Esta nueva funcionalidad de Documentación permite la gestión de todos los documentos asociados a un empleado. Incluye la capacidad de compartir documentos a través de la aplicación móvil del empleado (GirStaff, MapalOne, en el futuro), así como la posibilidad de enviar documentos subidos para ser firmados electrónicamente por uno o varios firmantes.
Página de inicio
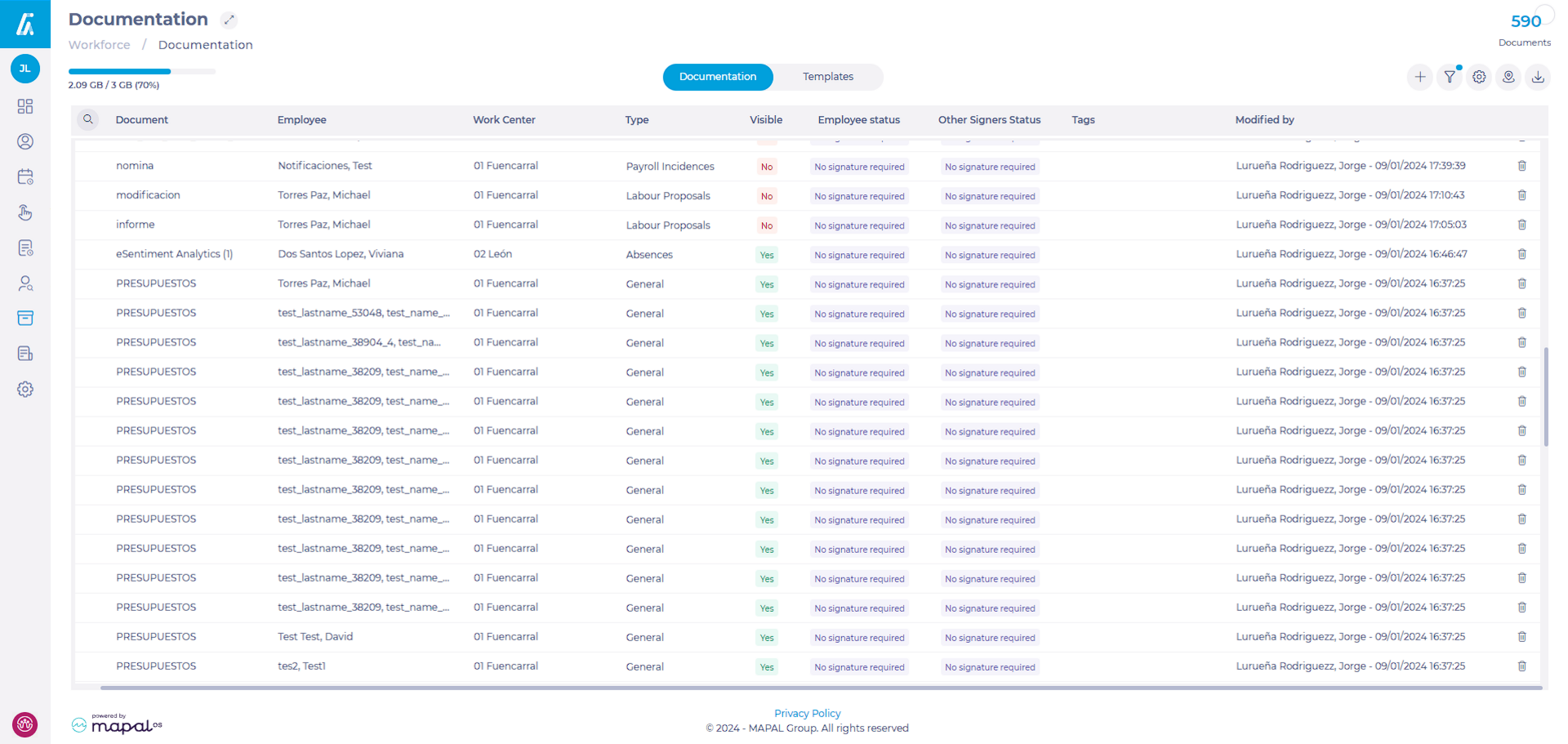
- Acceda a la página principal de documentación a través del menú de navegación izquierdo de Workforce, haciendo clic en el elemento del menú "Documentación".
- La cuadrícula muestra todos los documentos relacionados con los empleados, subidos a través de la pantalla de Documentación, o mediante las pantallas de Ausencias, Workforce, Workforce Lite, Propuestas e incidencias de Nómina.
- Haga clic en el icono de filtro para filtrar la cuadrícula por tipo de documento, etiquetas, estado de la firma, características del empleado y fechas y autores de modificación. También hay un filtro de Unidades de Negocio donde el usuario puede seleccionar uno o varios conceptos, países, regiones, categorías o unidades de negocio.
- Capacidad de crear y gestionar etiquetas, haciendo clic en el icono de configuración, para tener los documentos subidos mejor organizados.
- El icono de exportación, en la parte superior derecha de la cuadrícula, permite exportar la información de la cuadrícula a un archivo de Excel.
- Acceda y edite los detalles del documento haciendo clic en la fila del documento en la cuadrícula.
Modal de detalle
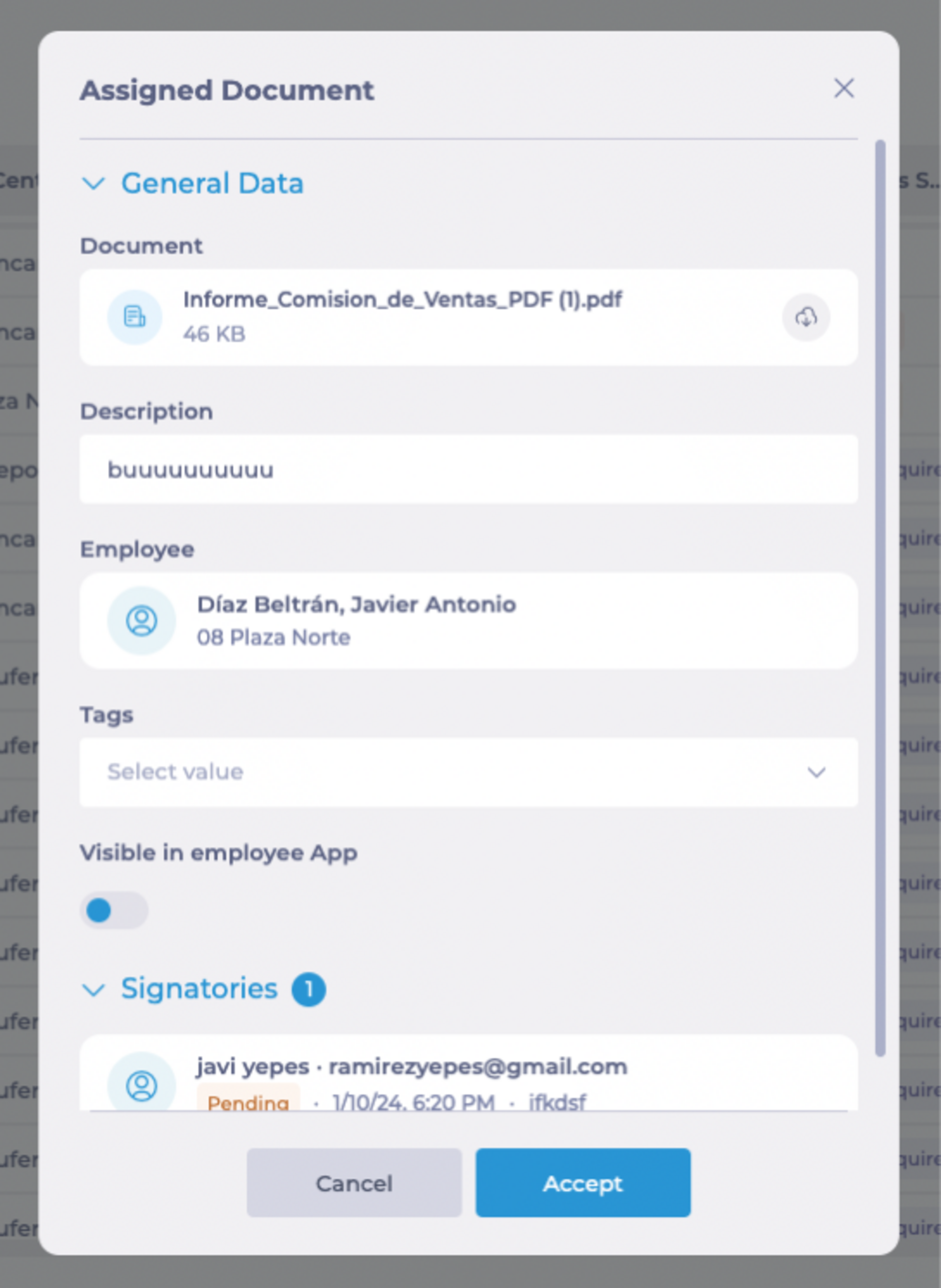
Al hacer clic en una fila, se mostrará un modal con los detalles de la asignación, donde el usuario podrá realizar las siguientes acciones:
- Agregar o editar la descripción
- Agregar o editar etiquetas
- Cambiar la visibilidad en la Aplicación del Empleado
- Verificar el estado de la firma para cada firmante
Filtro de documentos
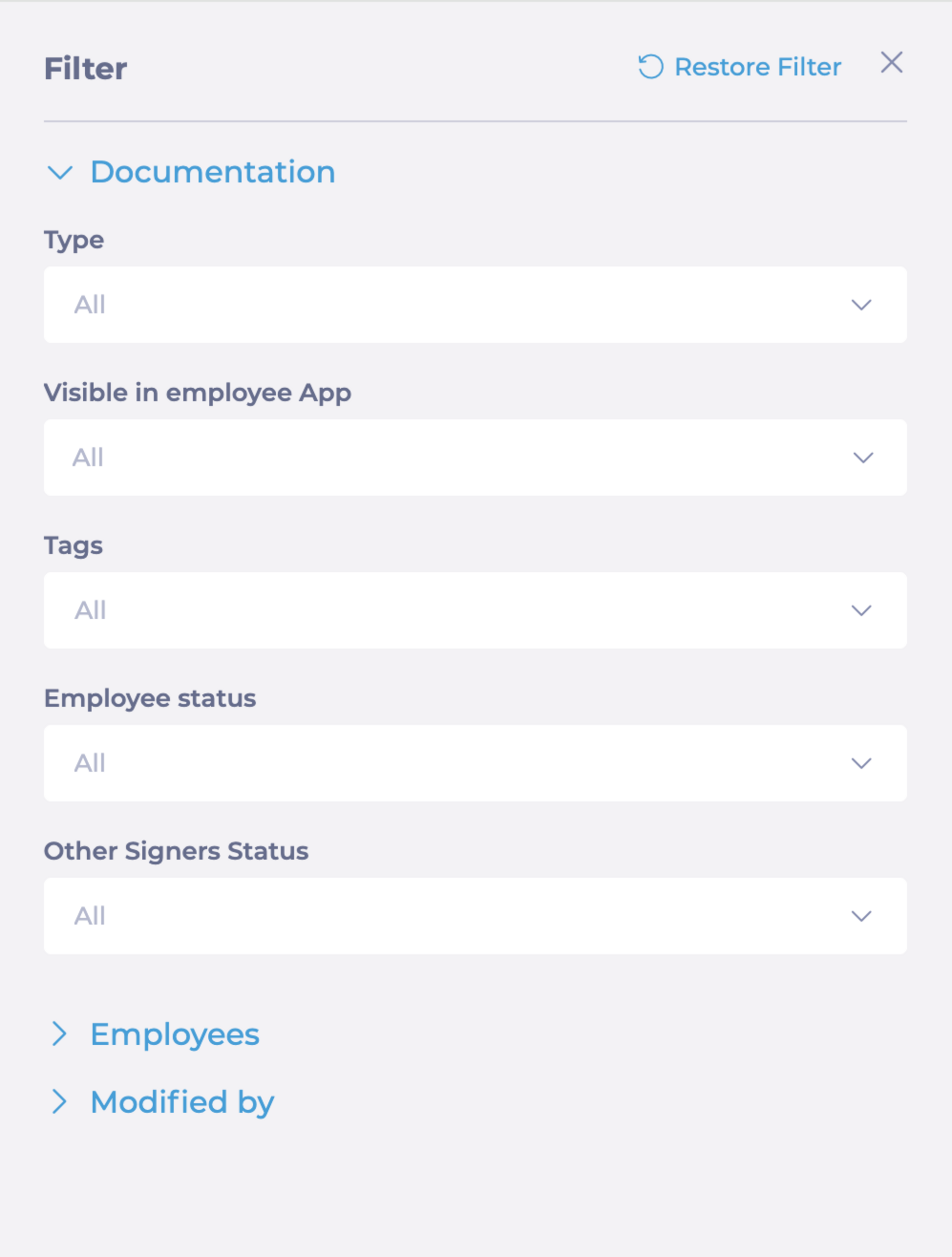
Gestión de etiquetas
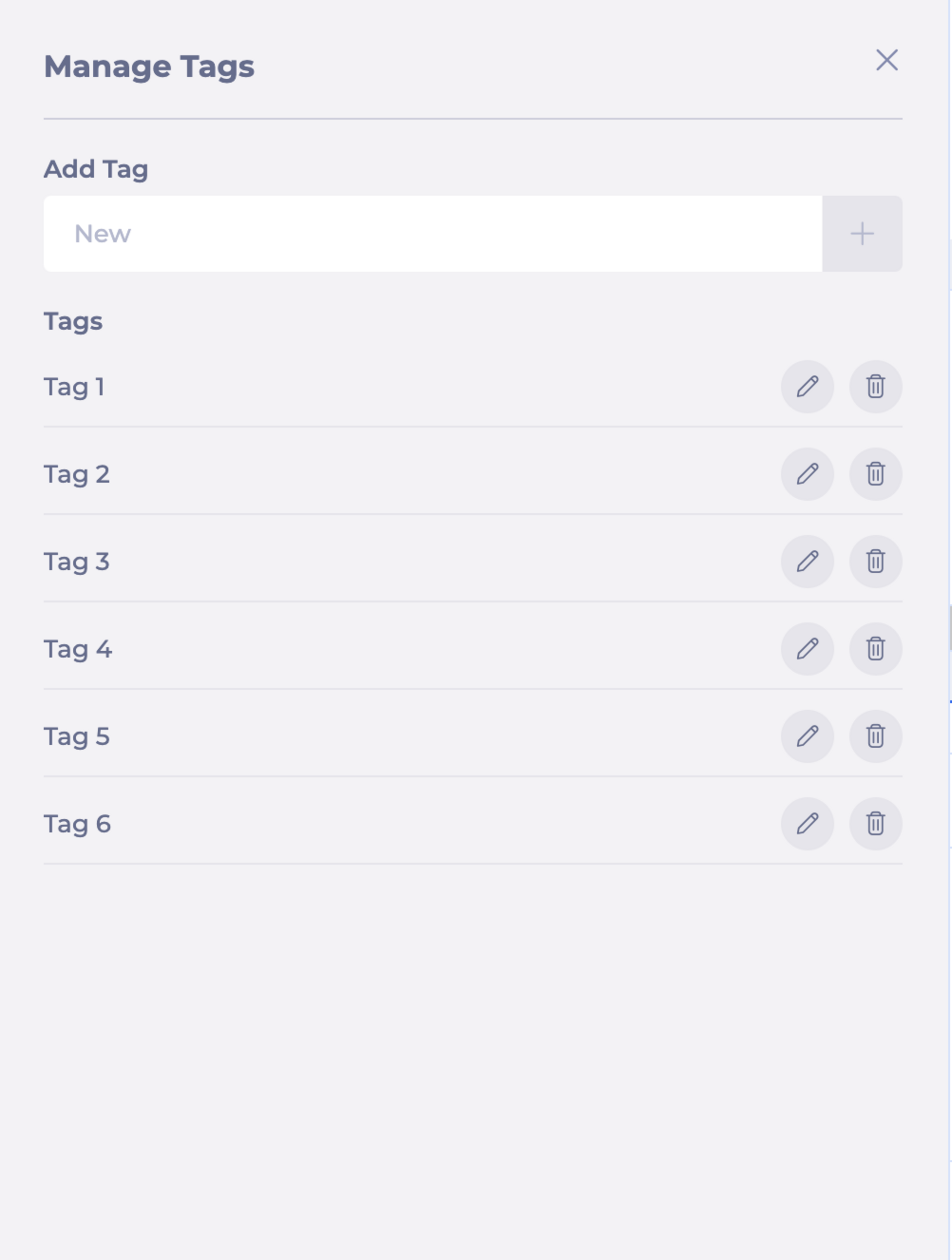
Carga y asignación de Documentos
Para asignar un nuevo documento, los usuarios deben hacer clic en el icono "+" en la esquina superior derecha de la cuadrícula. Esto los llevará al proceso de nueva asignación, que se divide en 3 pasos:
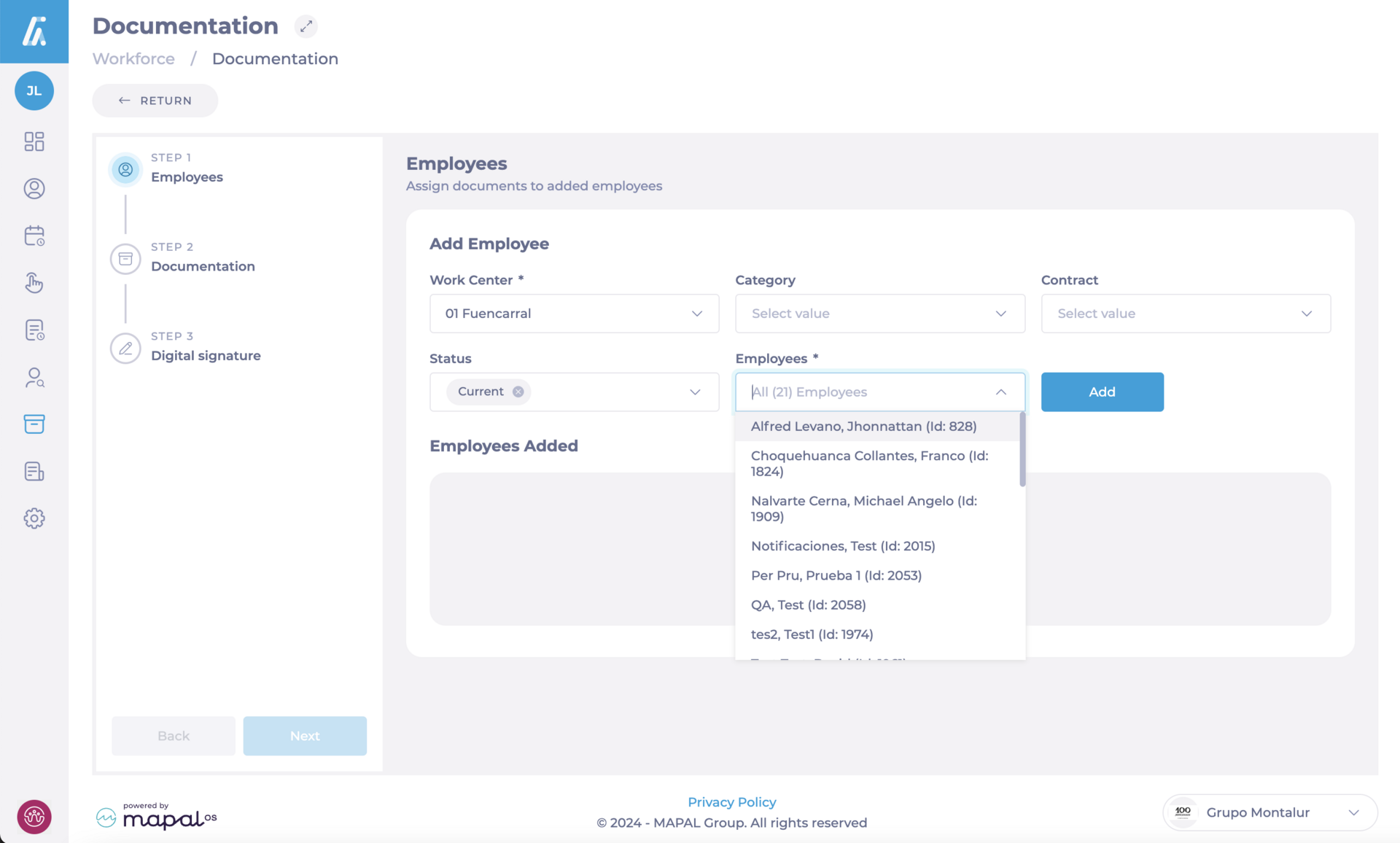
Selección de empleados
En este paso, los usuarios podrán seleccionar empleados de cualquiera de las unidades de negocio a las que tengan acceso. Utilizando los filtros, pueden agregar tantos grupos de empleados o individuos como consideren necesario.
Tenga en cuenta que el grid de documentos mostrará una fila por cada uno de los empleados agregados.
Carga de documentos
En este paso, el usuario podrá subir los documentos que serán asignados a los empleados seleccionados en el paso 1.
Hay un switcher que permite seleccionar si el documento será visible o no en la aplicación del empleado.

Selección de personas a firmar el documento
Este paso permitirá a los usuarios configurar la Firma Digital de los documentos si es necesario. Todos los firmantes seleccionados recibirán un correo electrónico con un enlace para firmar a través de Signaturit. Tenga en cuenta que si la firma electrónica no ha sido contratada, la capacidad de añadir firmantes estará deshabilitada. Las opciones son las siguientes:
- Firma del empleado requerida
- Esto hará que el proceso de firma esté disponible para el empleado.
- Usuarios
- Seleccionar otros firmantes dentro de la empresa.
- Otros firmantes
- Añadir otros firmantes de fuera de la empresa.
Firma del documento
Una vez completado el proceso de asignar el documento al empleado y la necesidad de firma, se enviará un correo electrónico a los firmantes seleccionados.
Recepción del correo electrónico
- El empleado recibirá un correo electrónico solicitando su firma.
- Acepte y haga clic en iniciar para continuar.
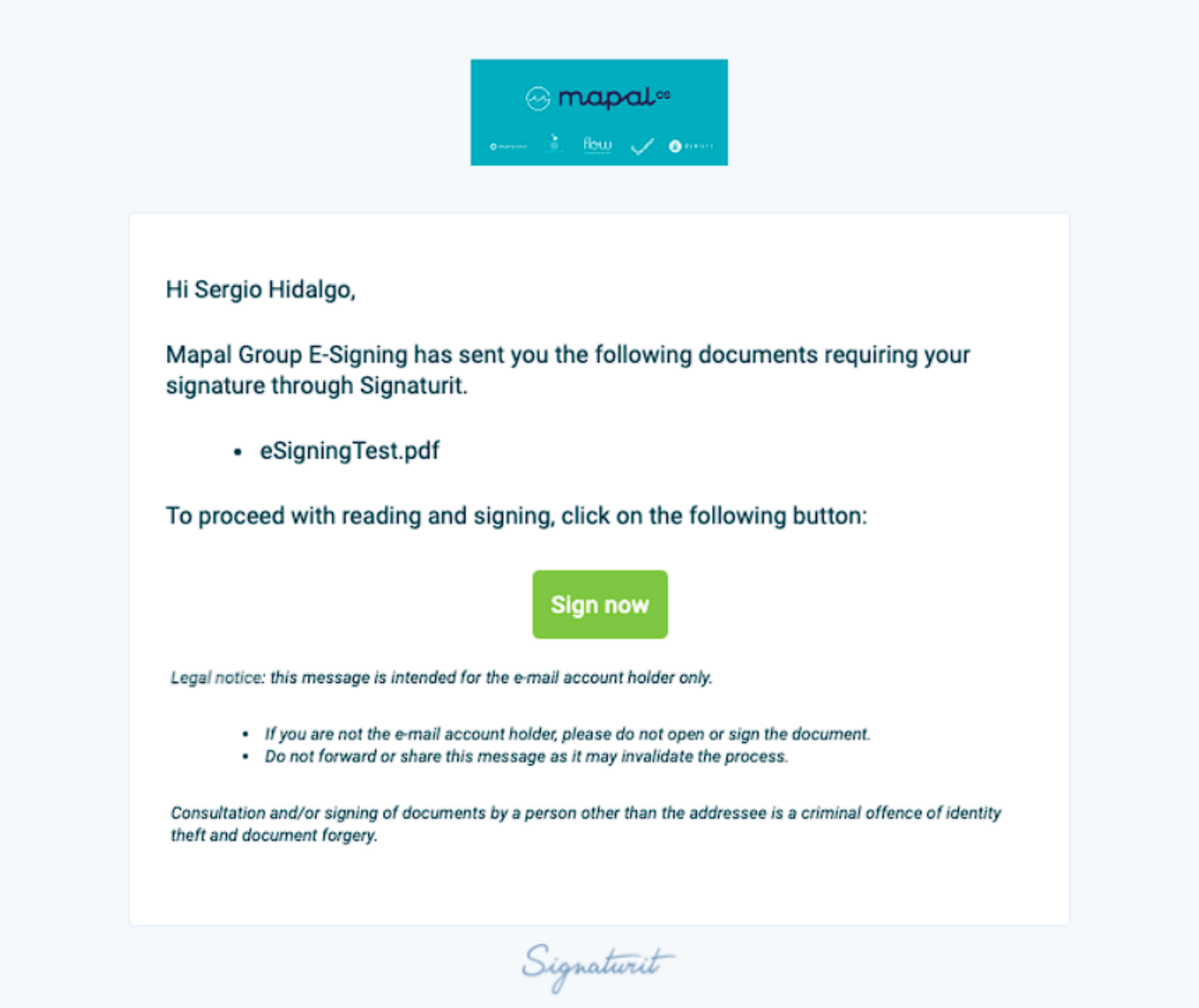
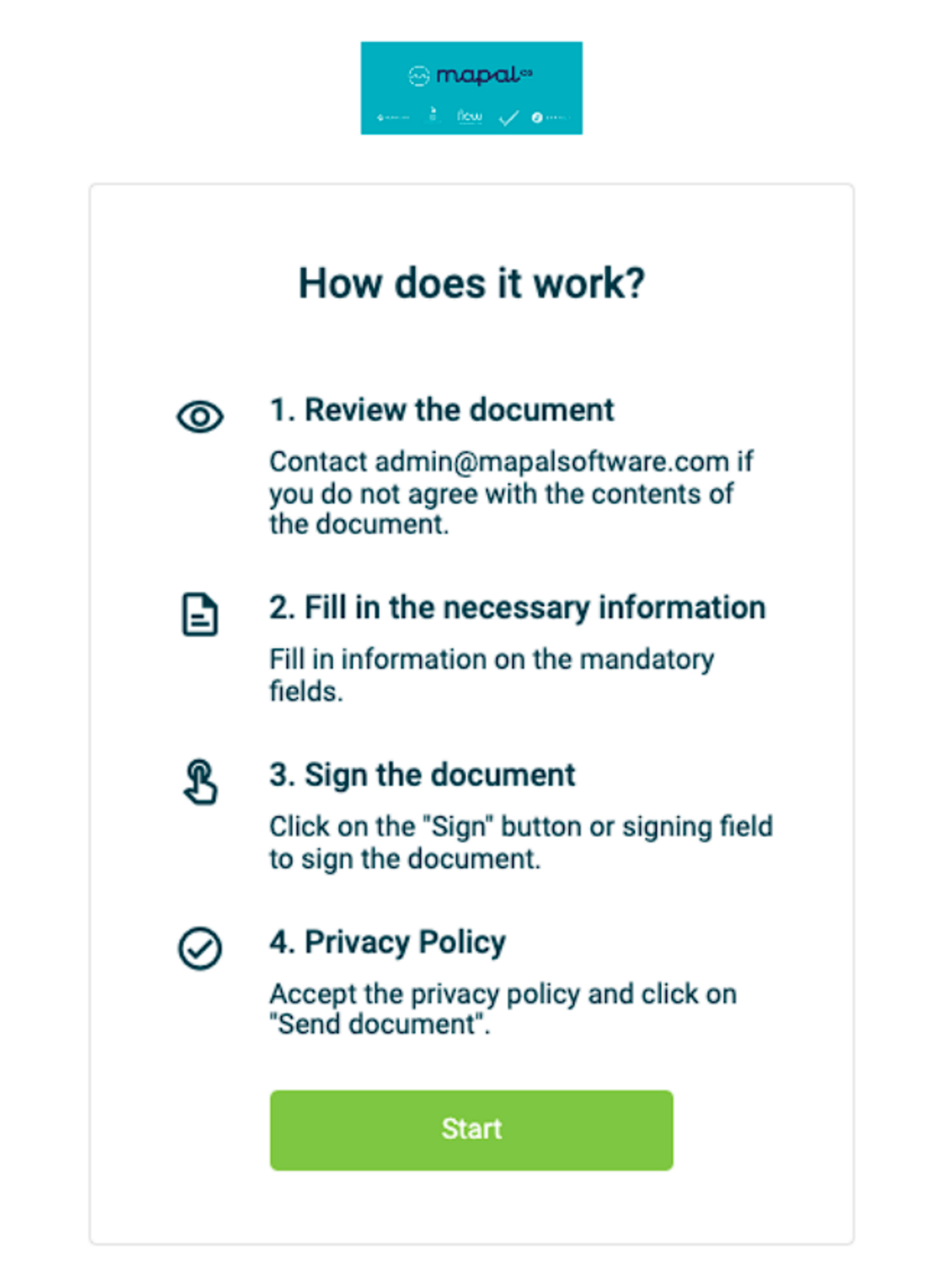
Proceso de Signaturit
Elección de la posición de la firma en el documento arrastrando el objeto de firma
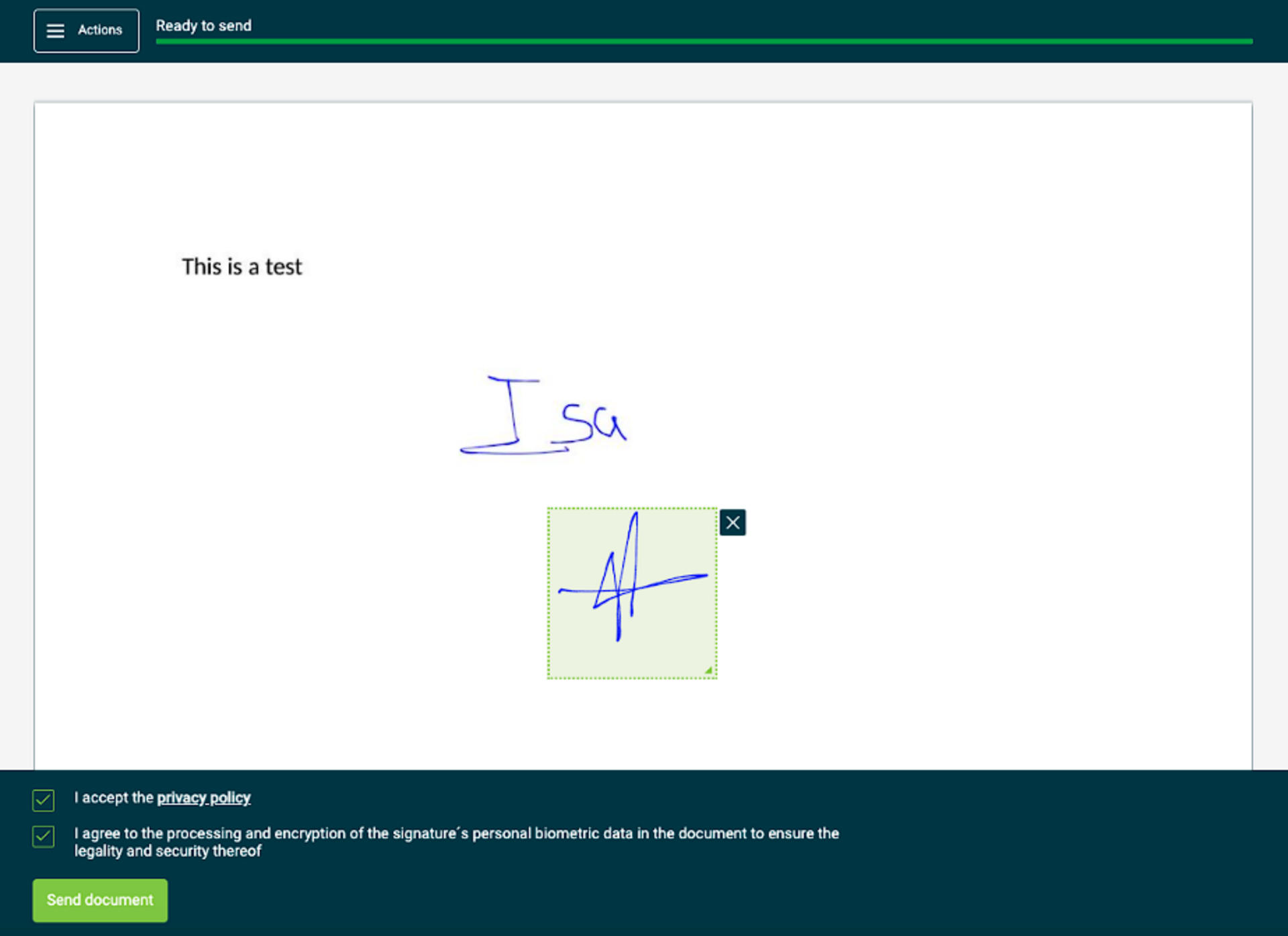
Confirmation e-mail
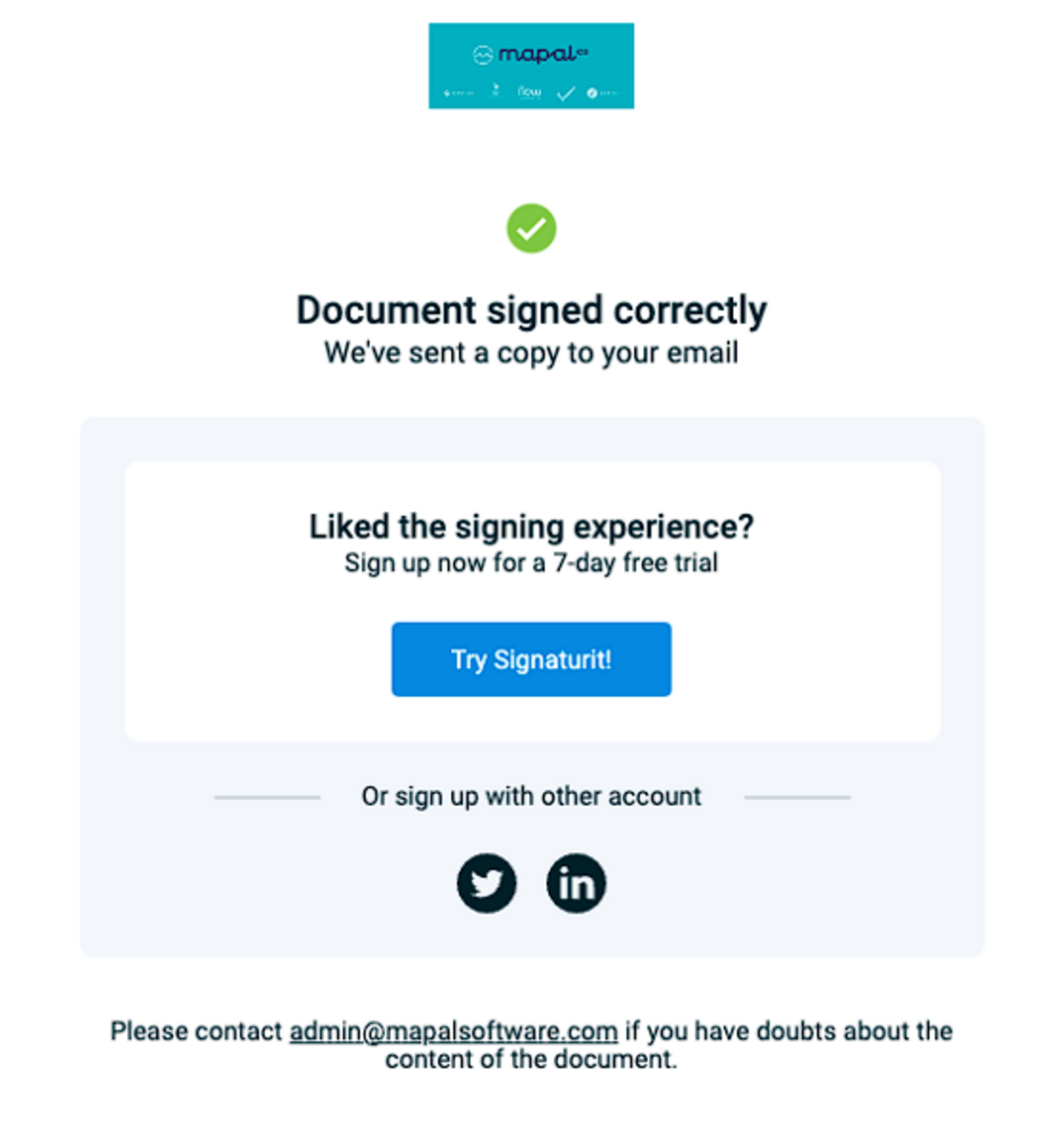
Estados de la firma electrónica, mostrados en la página principal
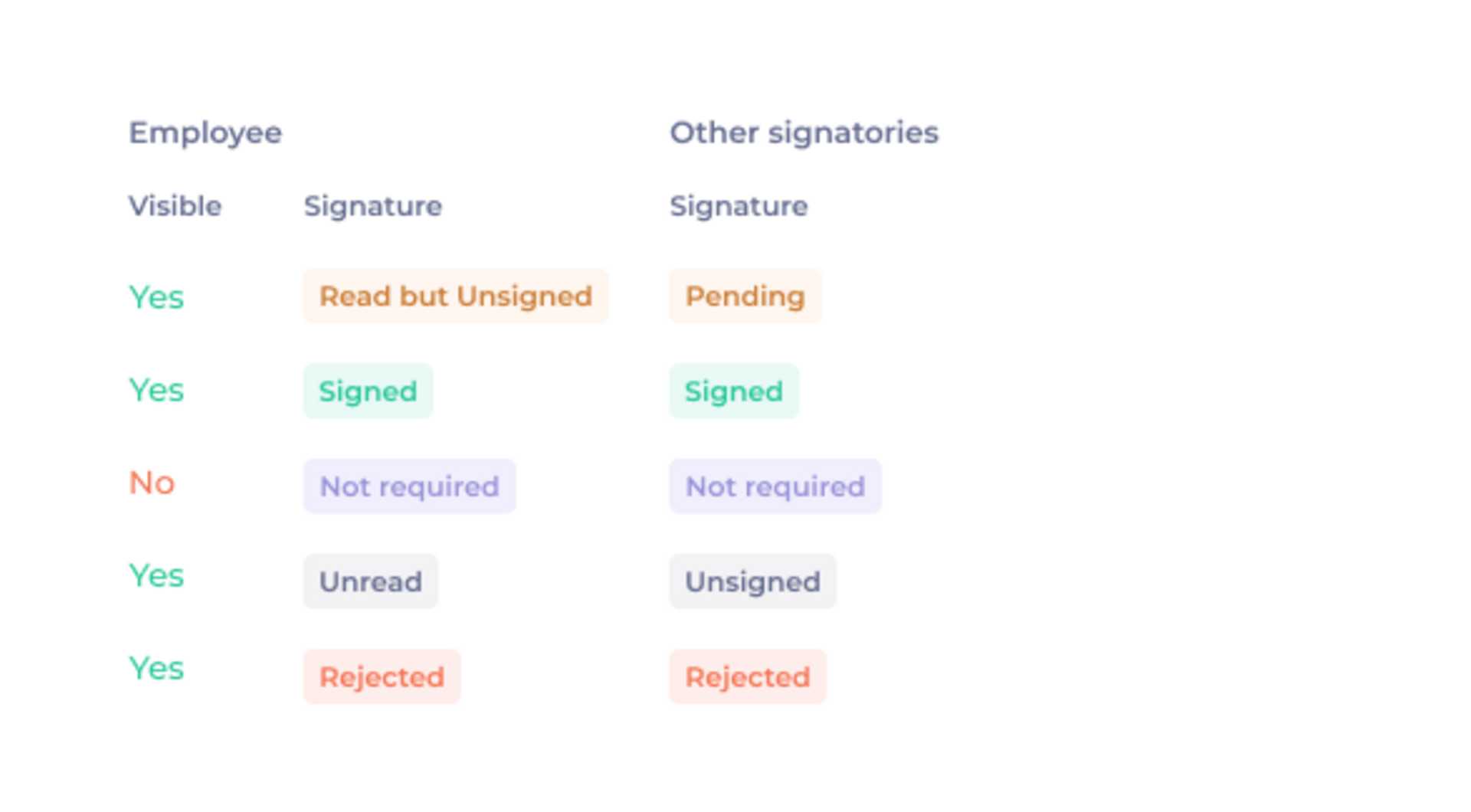
Seguimiento del proceso de firma a través de los siguientes estados:
- Empleado
- No leído, Leído pero no firmado, Rechazado y Firmado.
- Otros firmantes y usuarios internos
- Pendiente (al menos un firmante no ha firmado), rechazado (uno o más han rechazado el documento) y firmado (todos han firmado el documento).
Compartir documentos con los empleados a través de la aplicación móvil
- Capacidad de ver y descargar documentos asignados desde la aplicación móvil para empleados (Gir Staff)
- El menú de Documentación, el panel de control y la pantalla de Documentos solo se mostrarán en Gir Staff cuando el empleado tenga al menos un documento compartido. De lo contrario, no aparecerá.
- Los documentos que se muestran en Gir Staff son aquellos que han sido compartidos a través de la pantalla de Documentos de Workforce activando el interruptor "Visible".
Funcionalidad de documentación en la aplicación del empleado
Dashboard
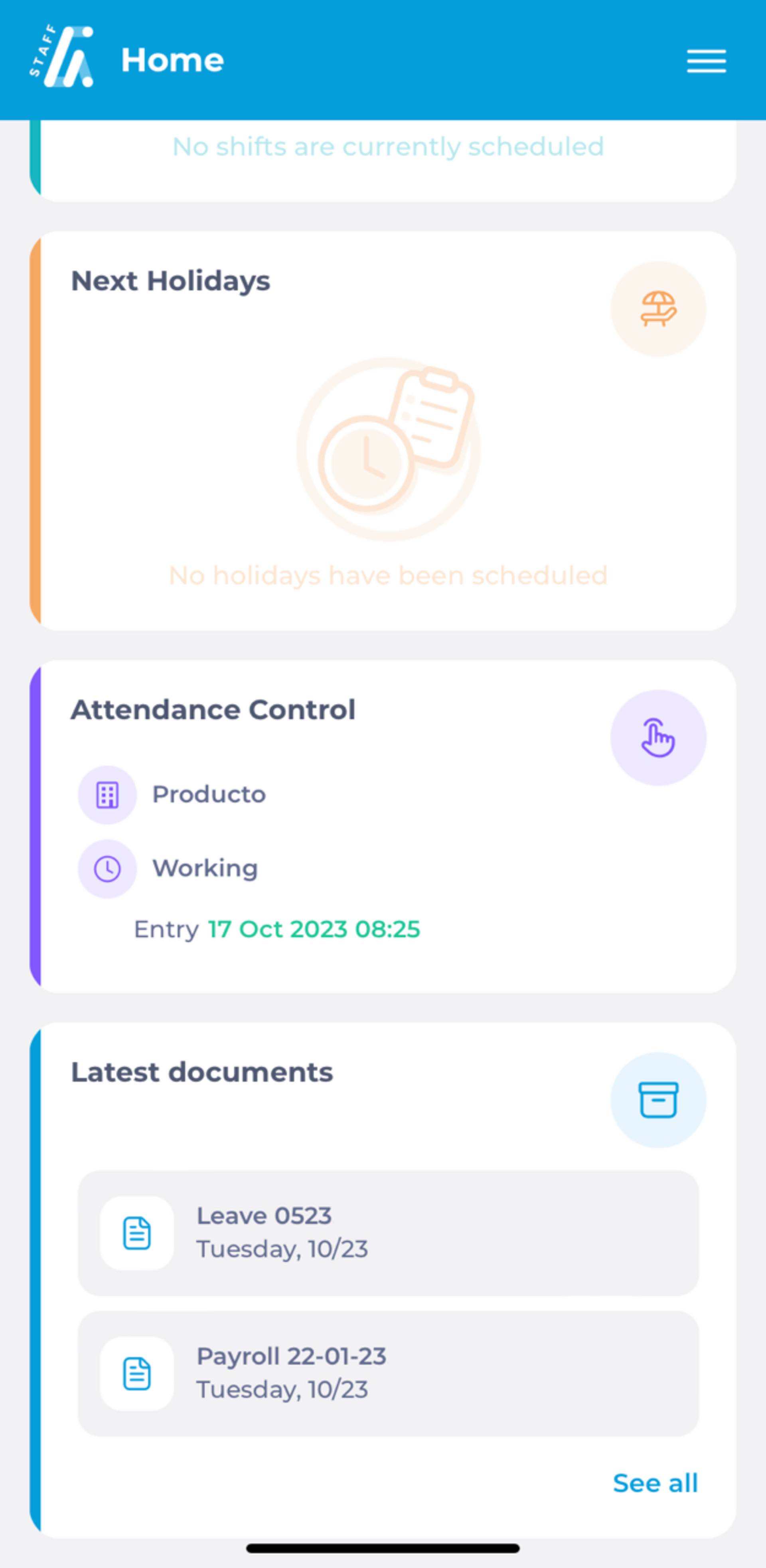
Pantalla de documentación