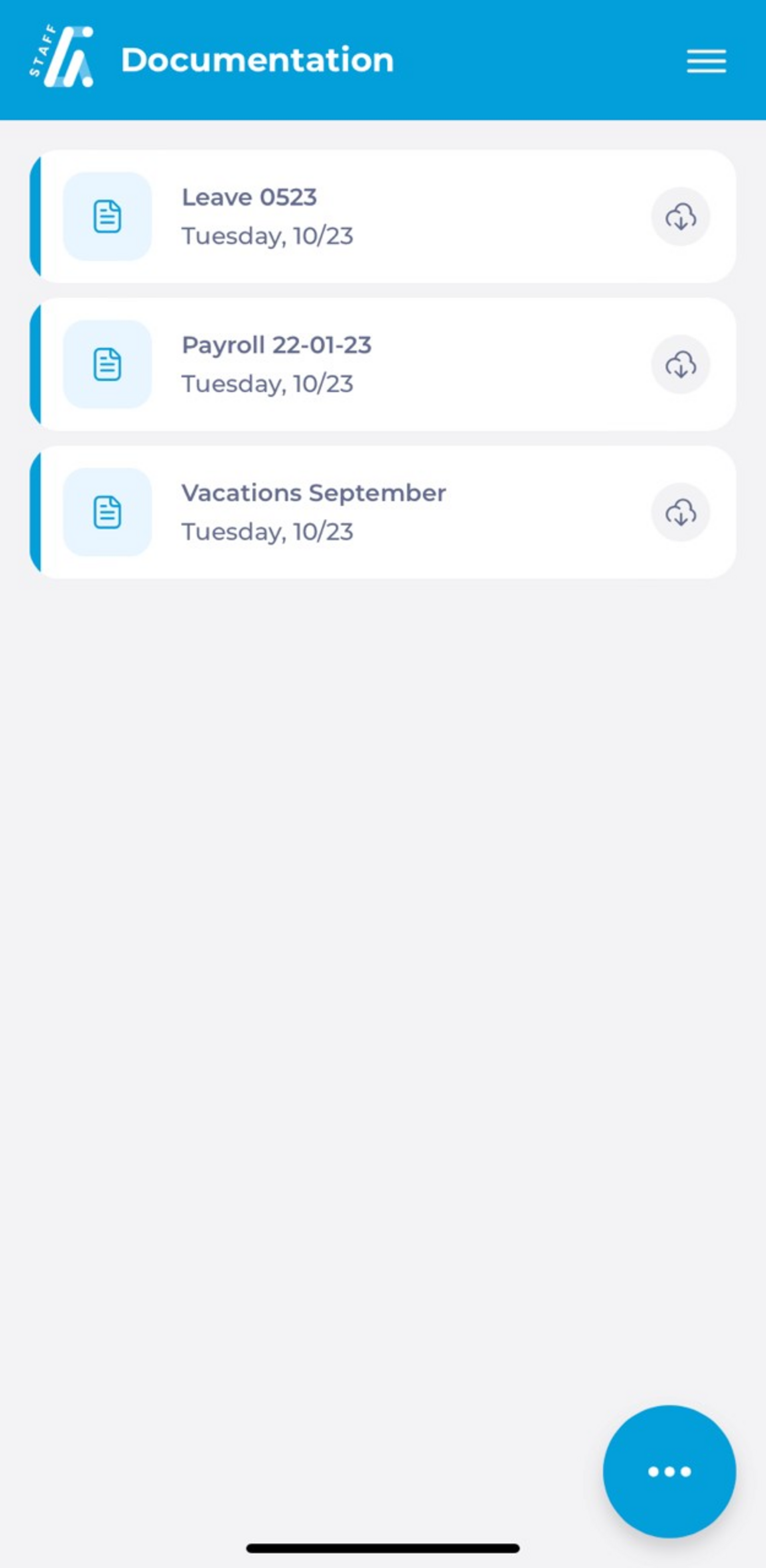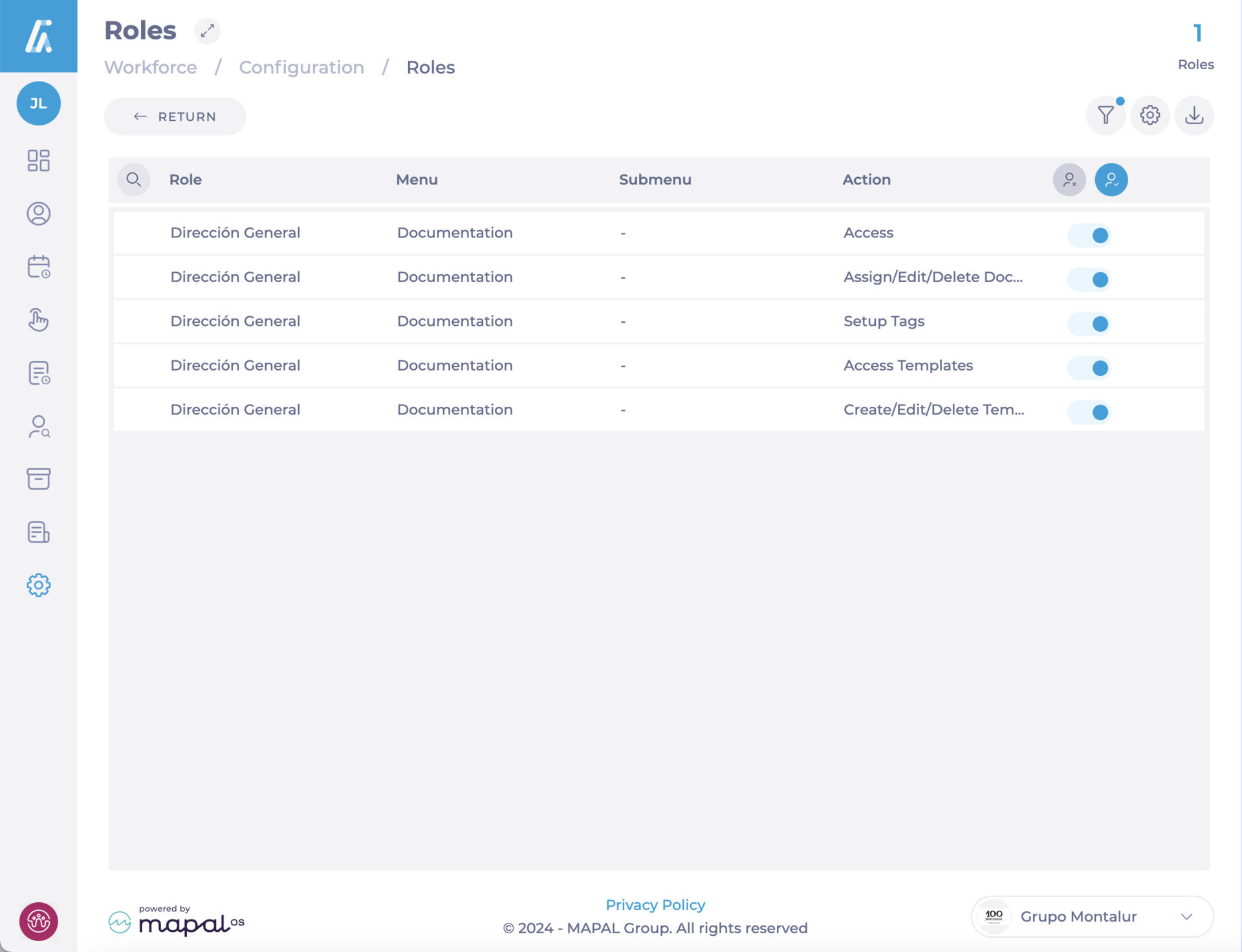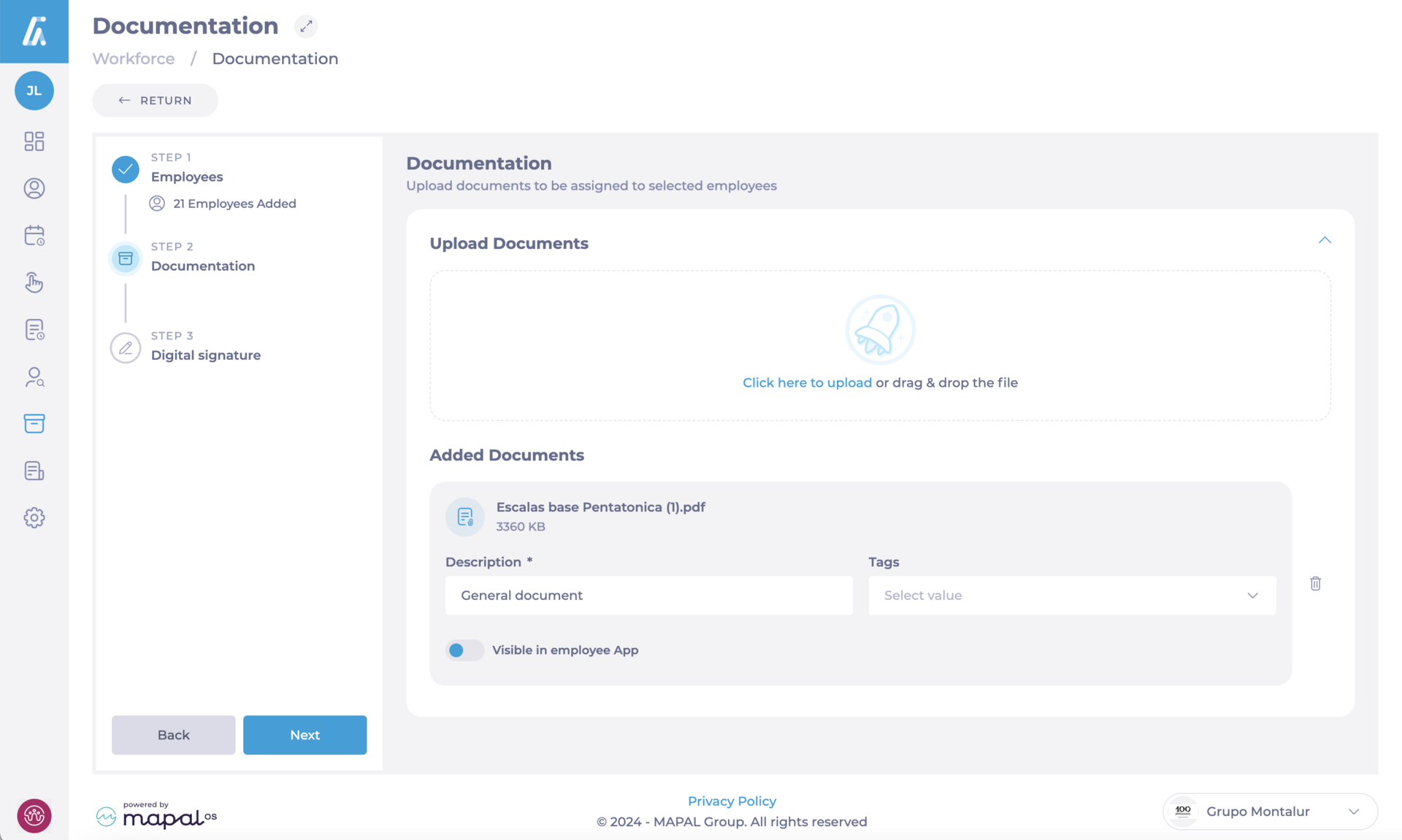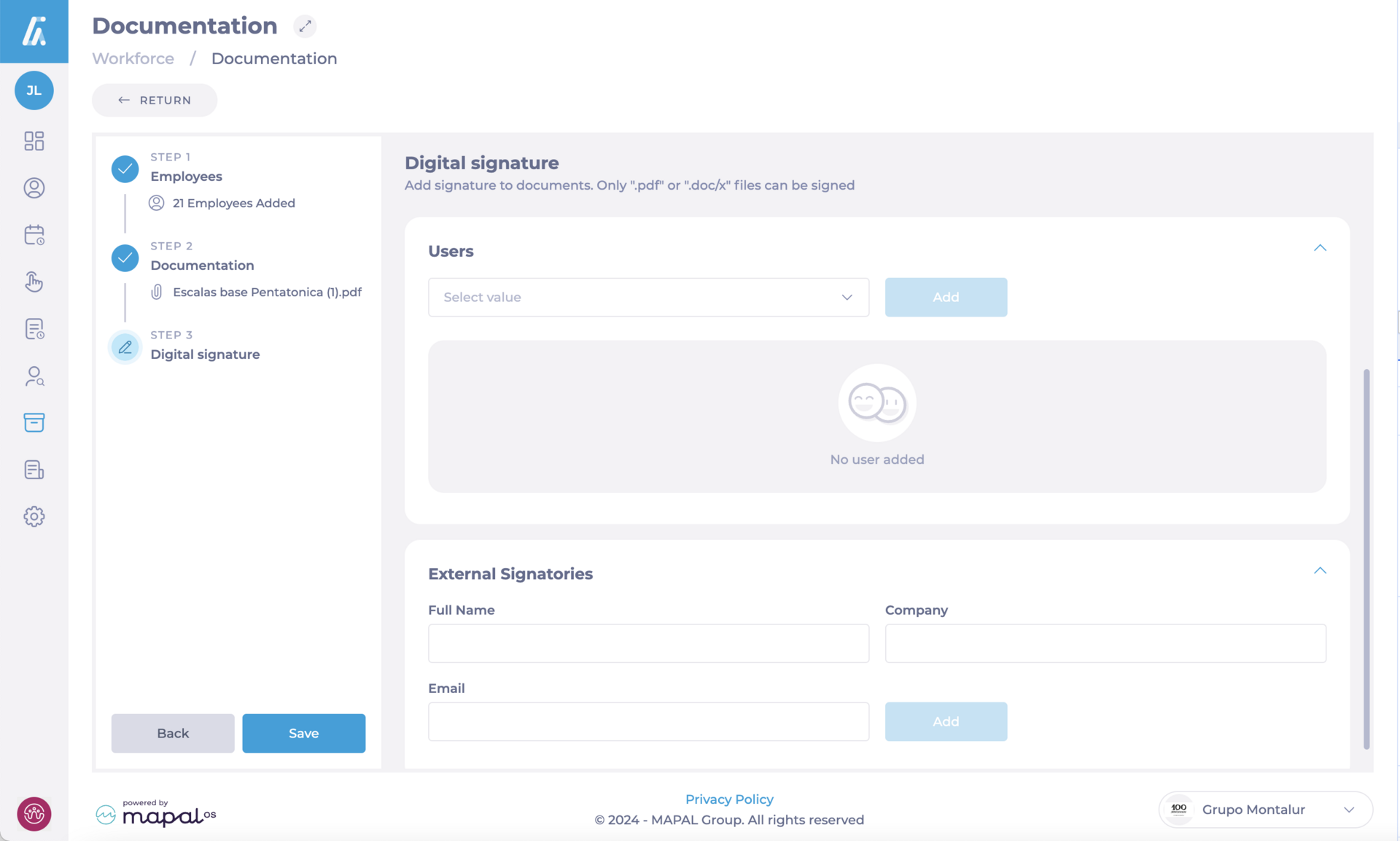NEW FEATURE Documentation Management
Intro
This new Documentation functionality enables the management of all the documents associated with an employee. It includes the ability to share documents via the employee mobile application (GirStaff, MapalOne, in the future) as well as the posibility to send uploaded documents to be e-signed by one of multiple signers.
Documentation homepage
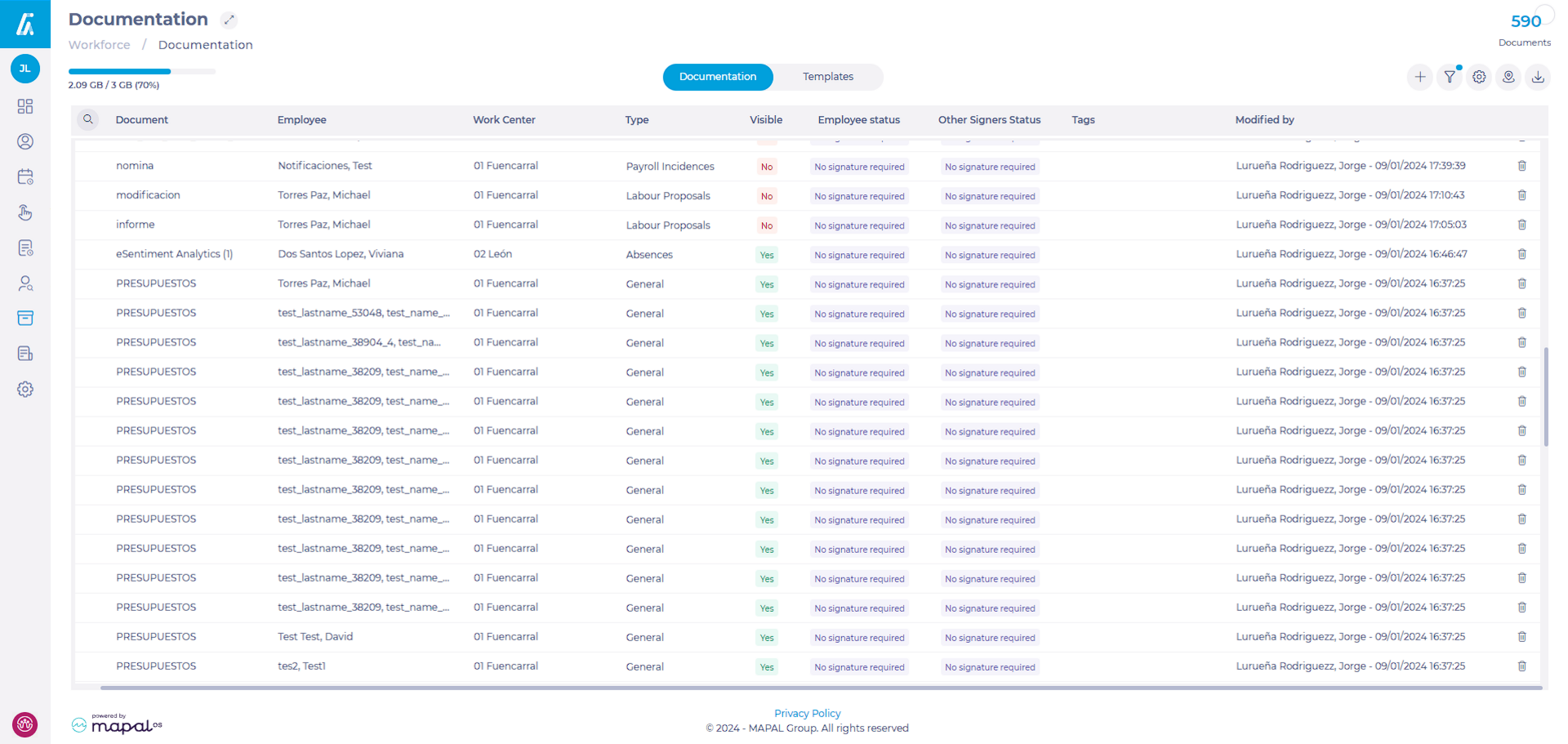
- Access documentation homepage through Workforce left navigation menu, clicking on "Documentation" menu item.
- The grid lists all employe related documents, uploaded through the Documentation screen, or through Absences, Workforce, Workforce Lite, Proposals and Payroll incidences screens.
- Click on filter icon to filter the grid by, type of document, tags, signature status, employee characteristics and modification dates and authors. There is also a Business Units filter where the user can select one or several concepts, countries, regions, categories or business units
- Ability to create and manage tags, by clicking on the settings icon, to have uploaded documents better organized.
- The export icon, on the top right hand of the grid, allows to export grid's information into an excel file.
- Access and edit the document details by clicking on the document's row in the grid.
Assignment details
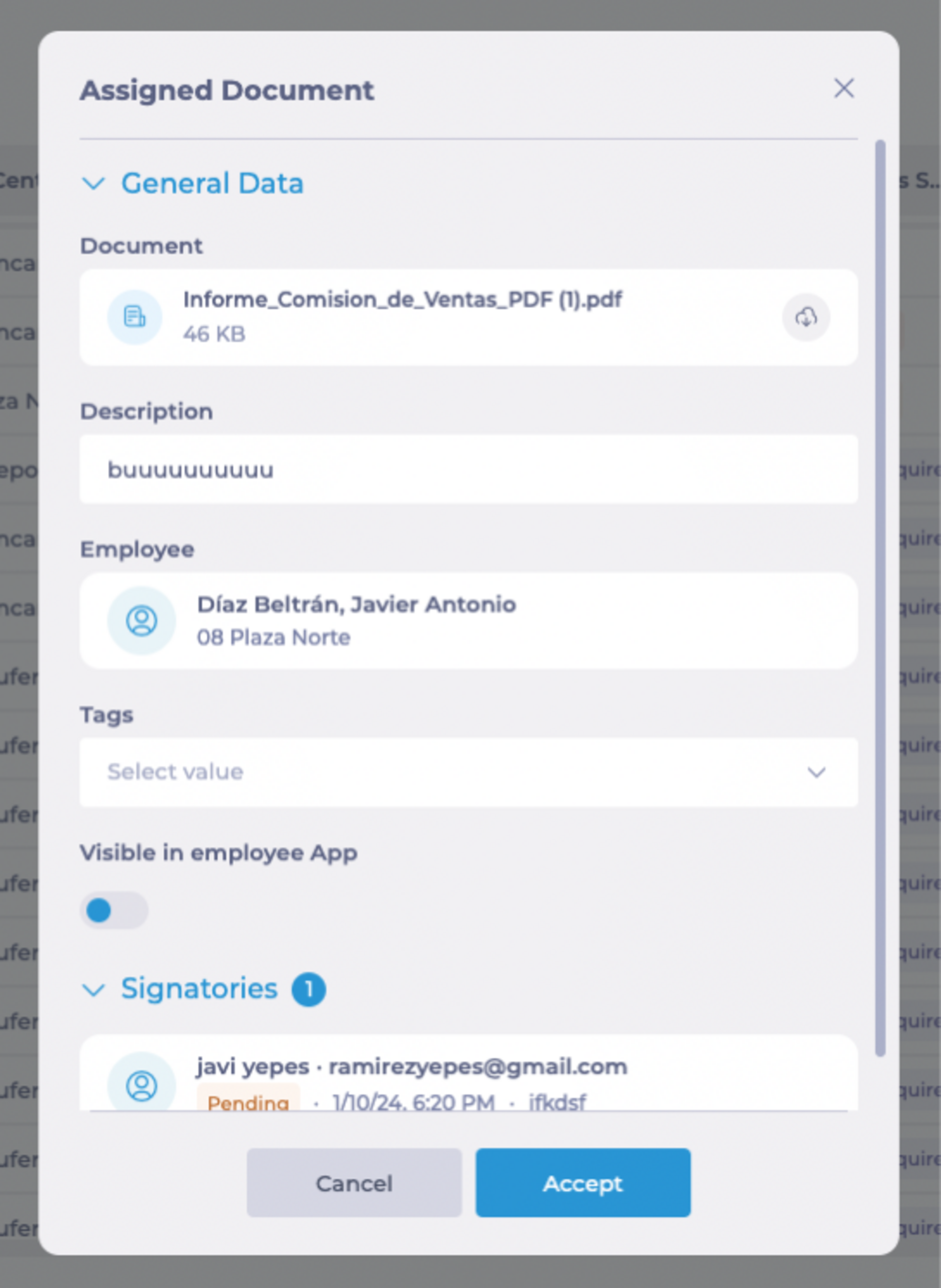
Clicking on a row, a modal will be displayed with the assignment details, where the user can perform the following actions:
- Add or edit the description
- Add or edit tags
- Change the visibility on the Employee App
- Check the signature status for each signatory
Filters panel
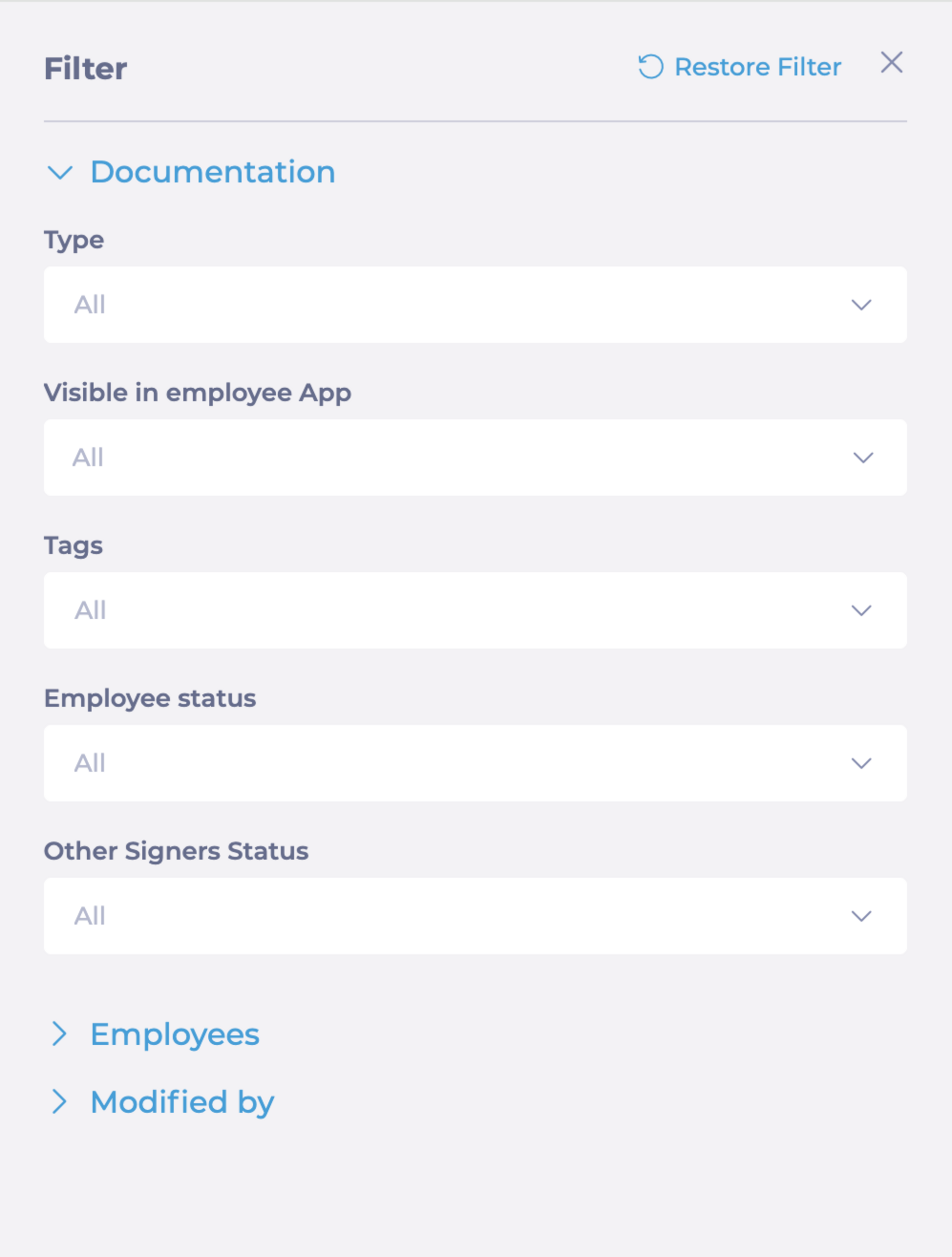
Tag management
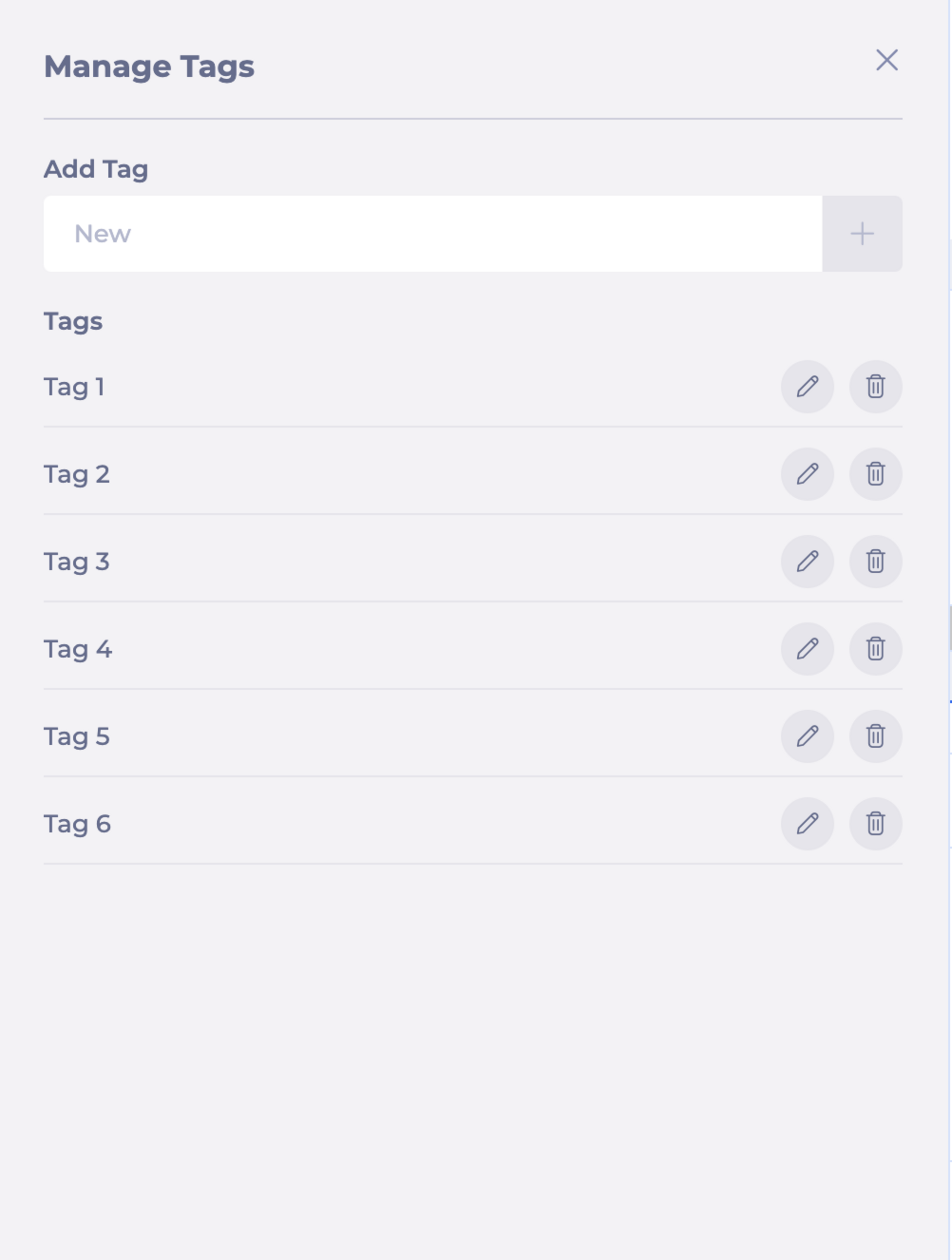
Permissions setup
The available actions will be dependent on the user’s role and permissions assigned to the role. Permissions can be managed on the Configuration / Roles page.
- Access
- Allows the user to access the Documentation homepage and see all "General" type documents as well as any other doc type the user has access to (for example, if the user doesn’t have access to Absences, they will not be able to see the Absences documents.
- Assign/Edit/Delete Documentation
- Allows the user to assign documents to employees and edit or delete existing assignations. To delete assignments for documents with type different from "General", users will need to do so from the corresponding application.
- Setup Tags
- Allows users to create, edit and remove Documentation tags.
Uploading and assigning Documents
For assigning a new document the users must click on the “+” icon on top right corner of the grid. This will take them to the new assignment process that is divided in 3 steps:
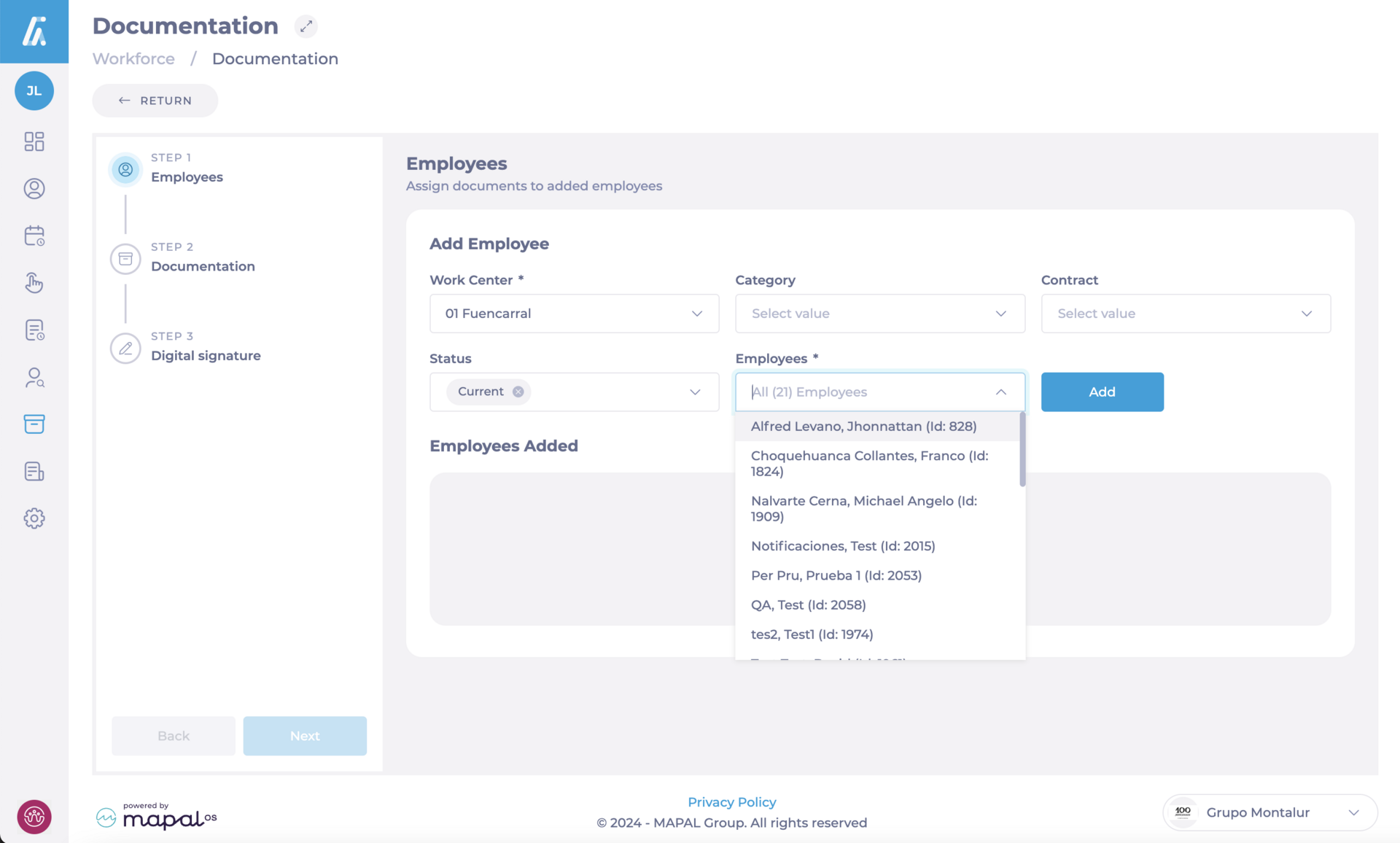
Select employees
On this step users will be able to select employees from any of the business units they have access to. Using the filters, they can add as many employee groups or individuals as they see fit.
Please note that the grid will display a row per each of the employees added.
Upload documents
In this step, the user will be able to upload the documents to be assigned to the employees selected on step 1.
There is a toggle that allows the possibility to select if the document will be visible or not, in the employee app.

Configure signatures
This step will allow users to configure the Digital Signature of the documents if necessary. All selected signatories will receive an email with a link to sign through Signaturit. Please note that if e-signing has not been contracted, the ability to add signatories will be disabled. The options are as follows:
- Employe signature required
- This will make the signature process available for the employee
- Users
- Select other signatories from inside the company
- Other signatories
- Add other signatories from outside the company
Document signature
Once the process of assigning the document to the employee and the signature requirement is completed, an email will be sent to the selected signatories.
Email received
- The employee will receive an email requesting their signature.
- Accept and click on start to continue.
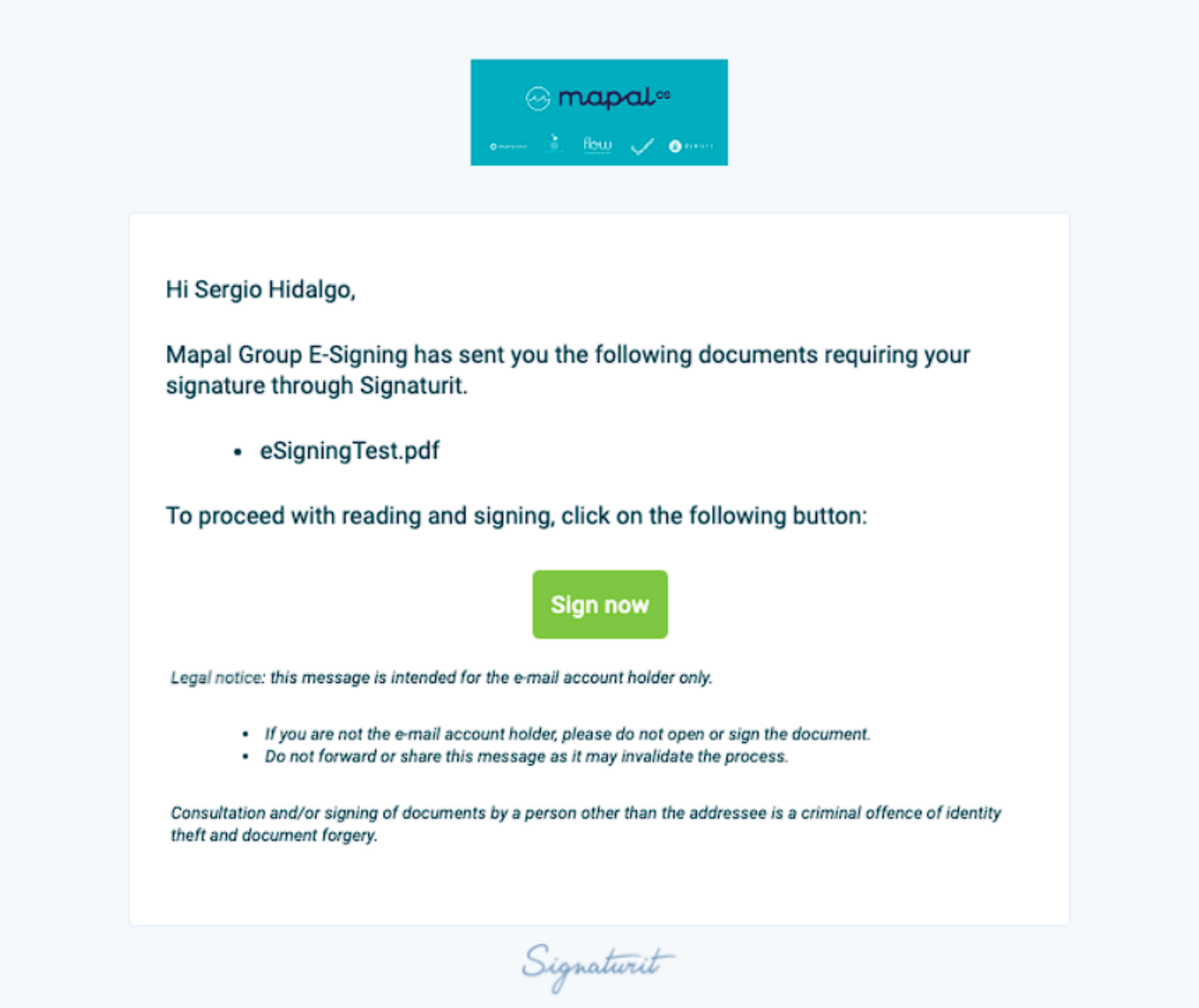
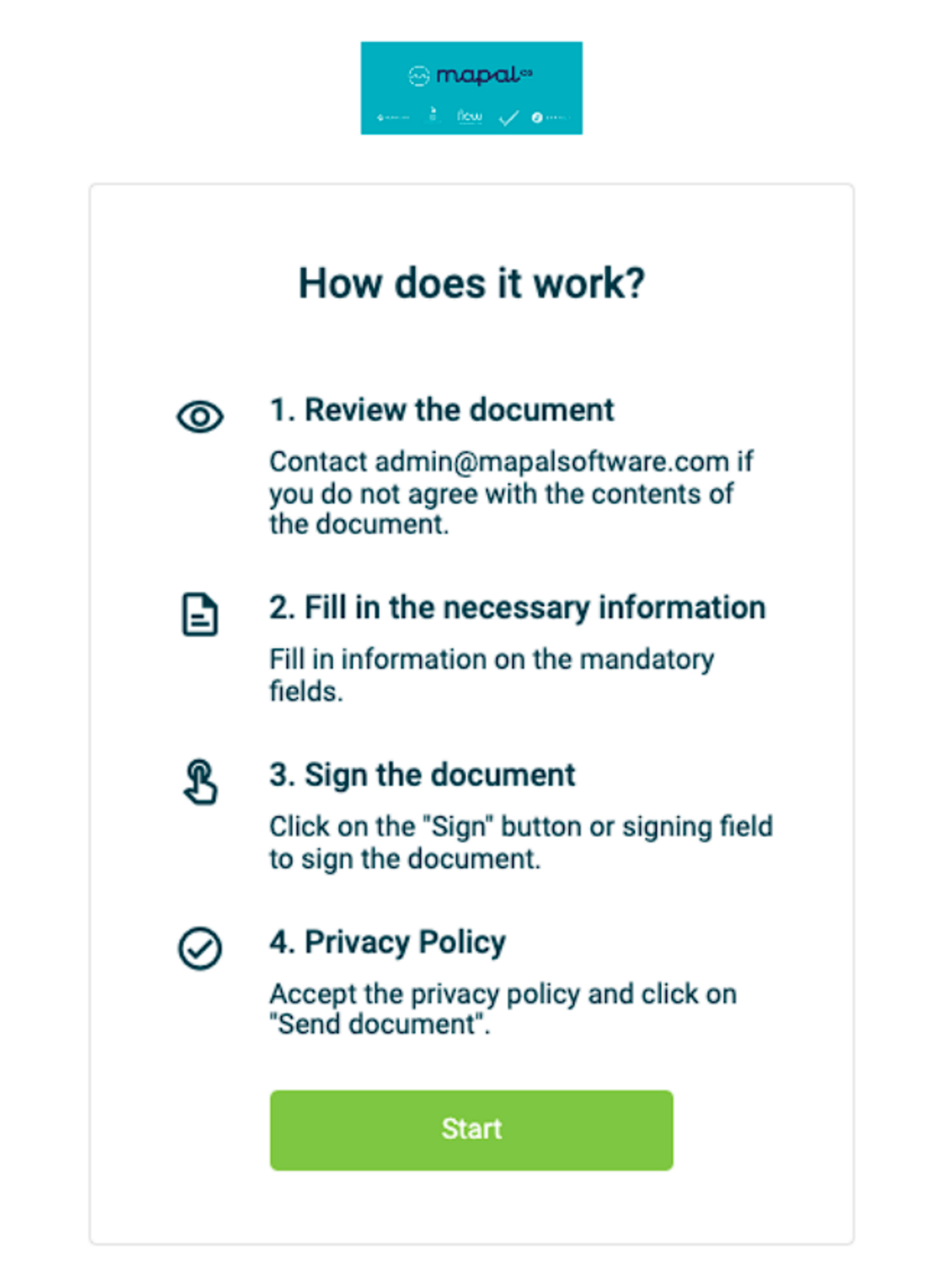
Signaturit process
Scan the QR code
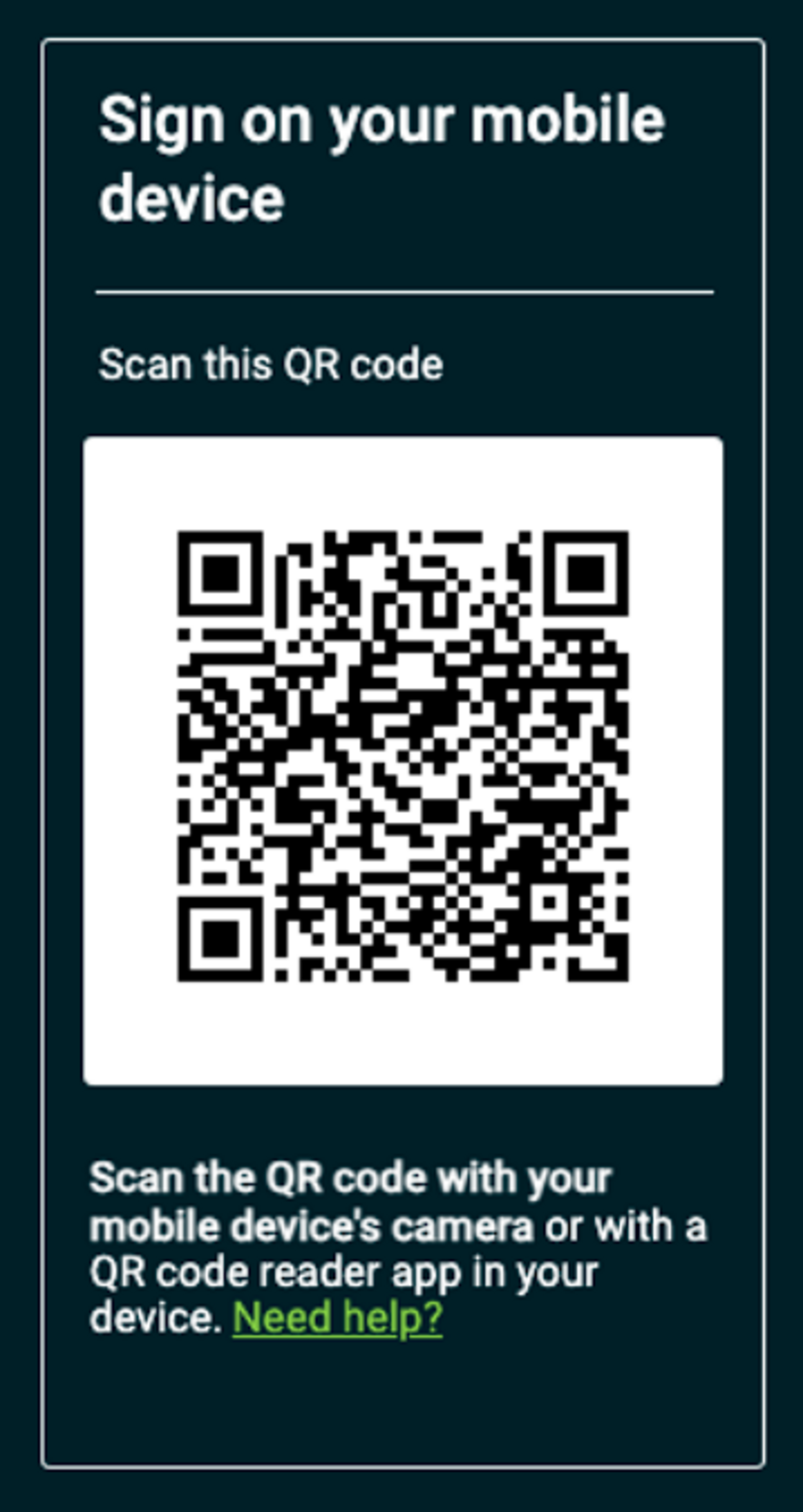
Sign on the phone screen
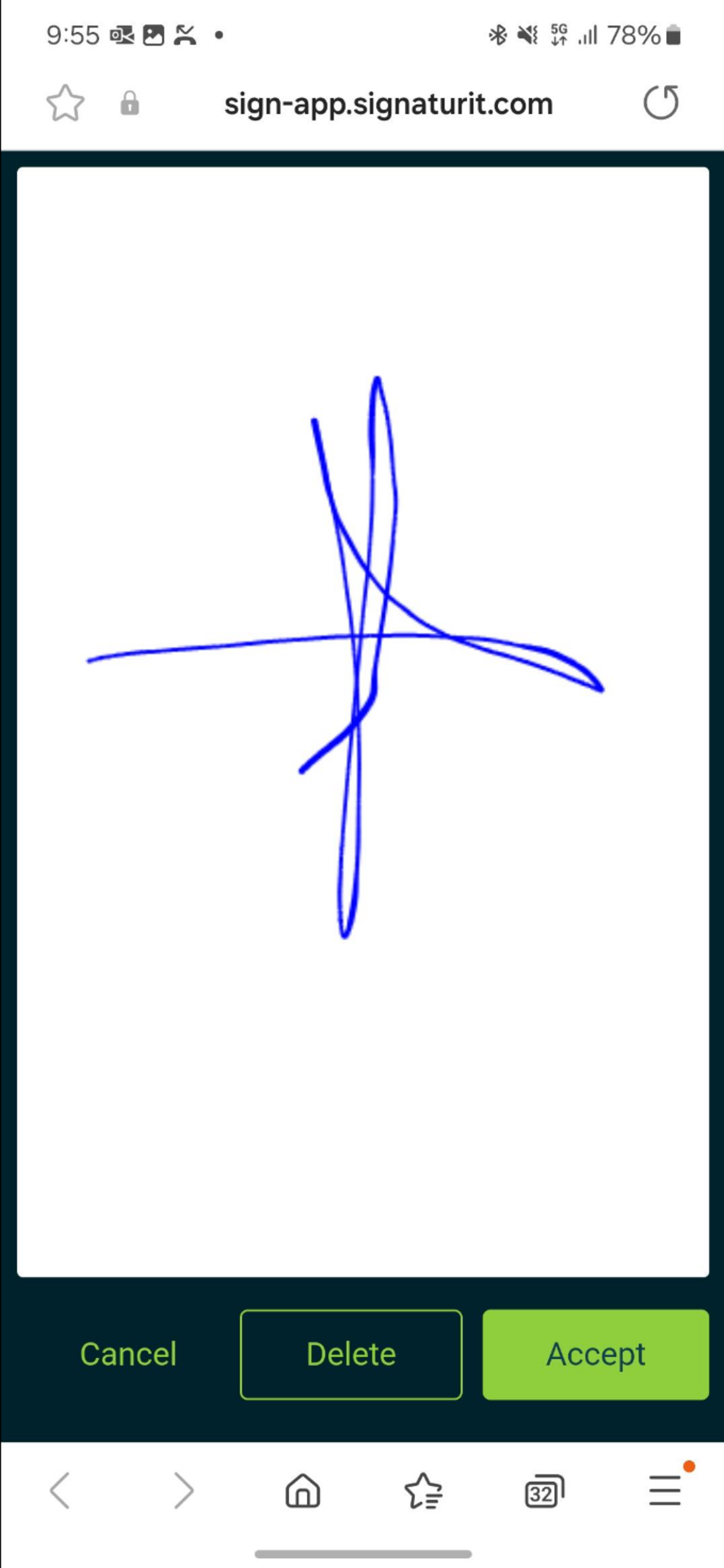
Return to browser
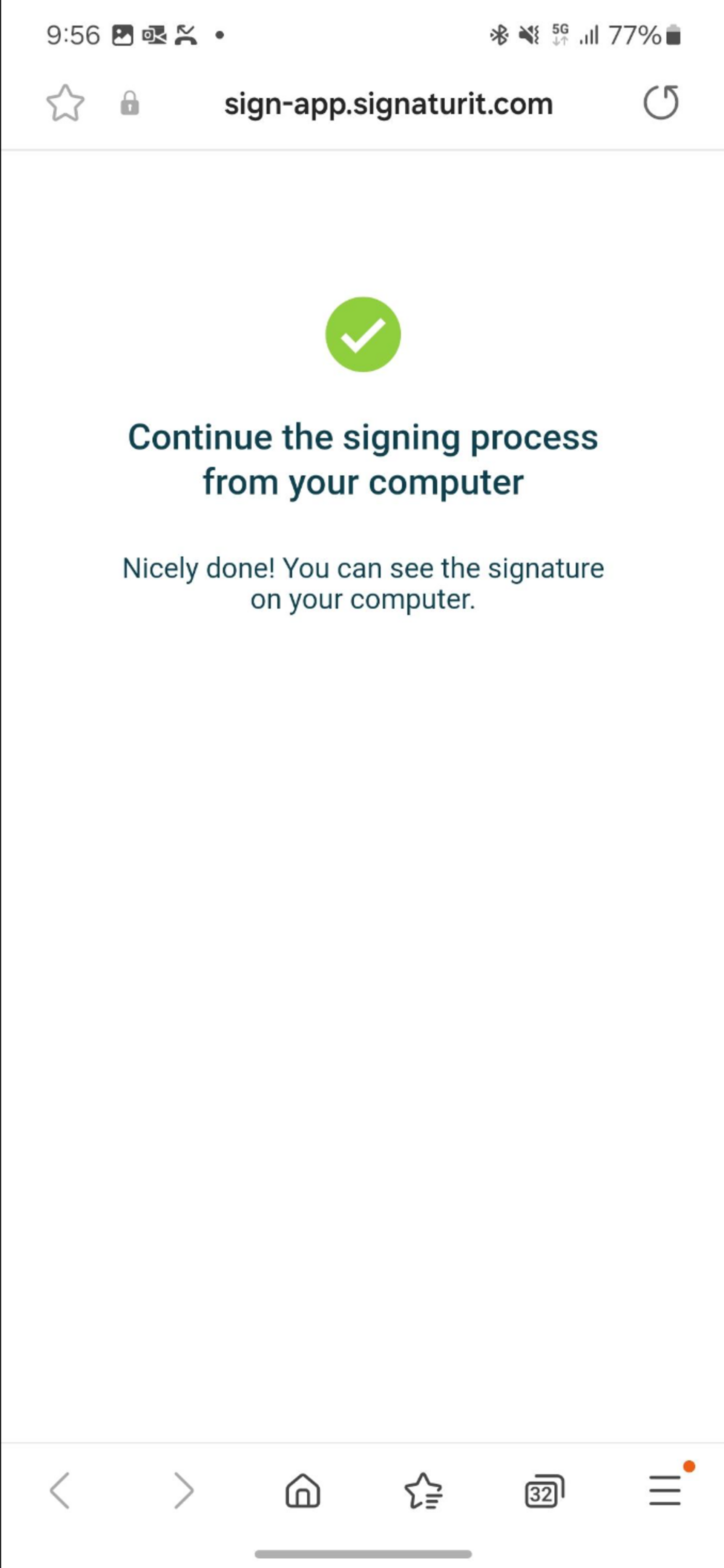
Choose the position of the signature on the document
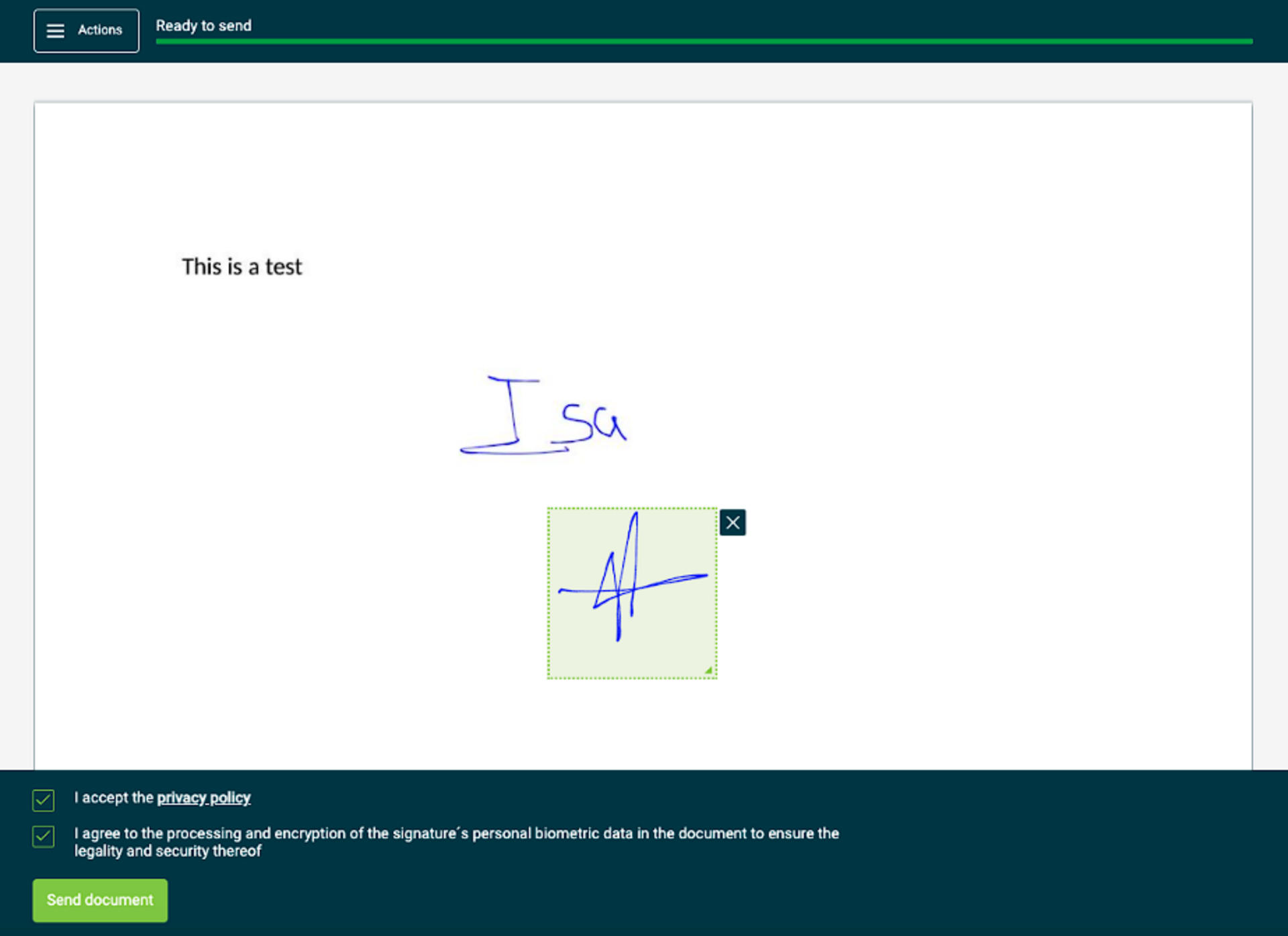
Confirmation e-mail
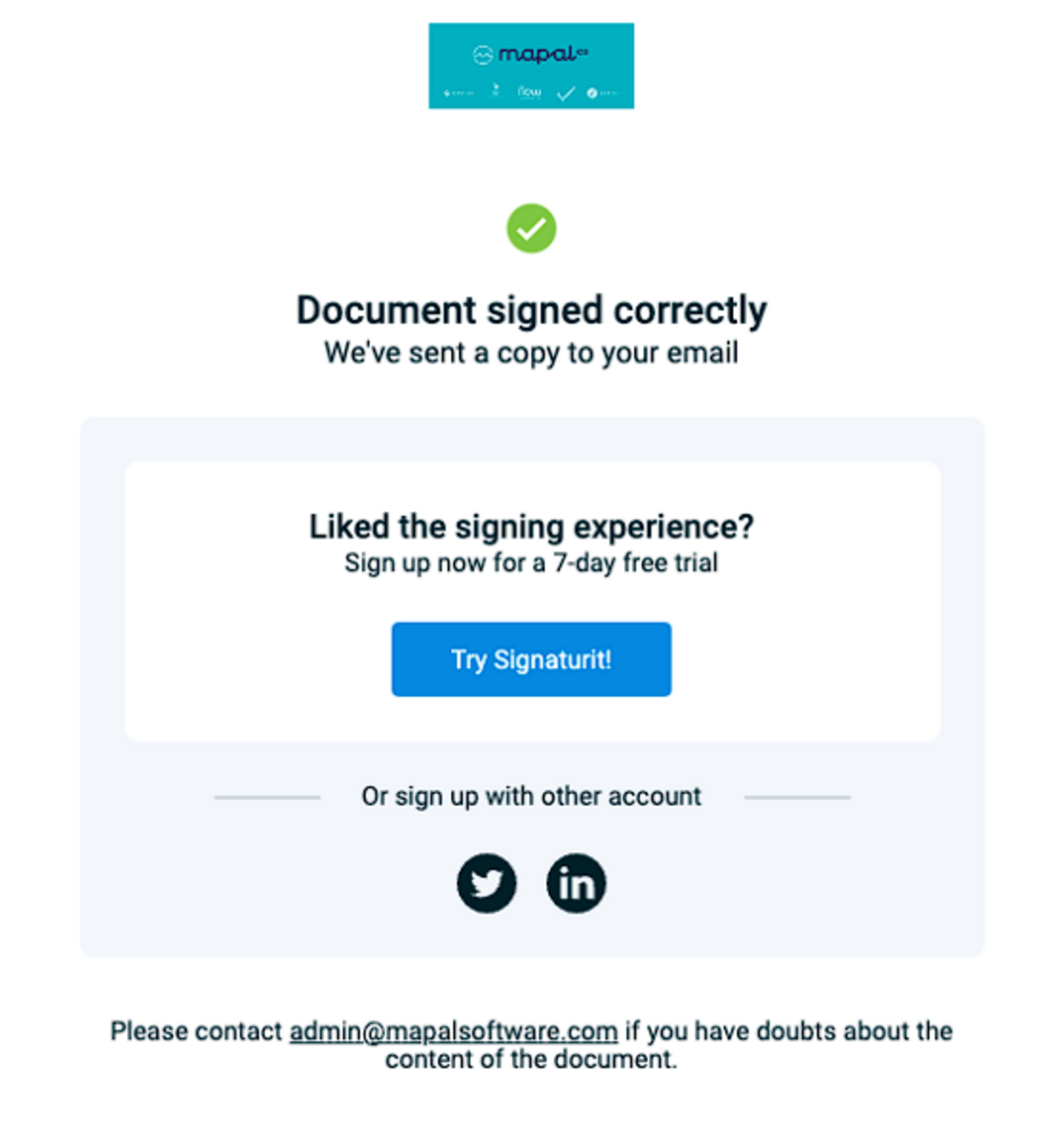
e-Signing statuses displayed on the homepage
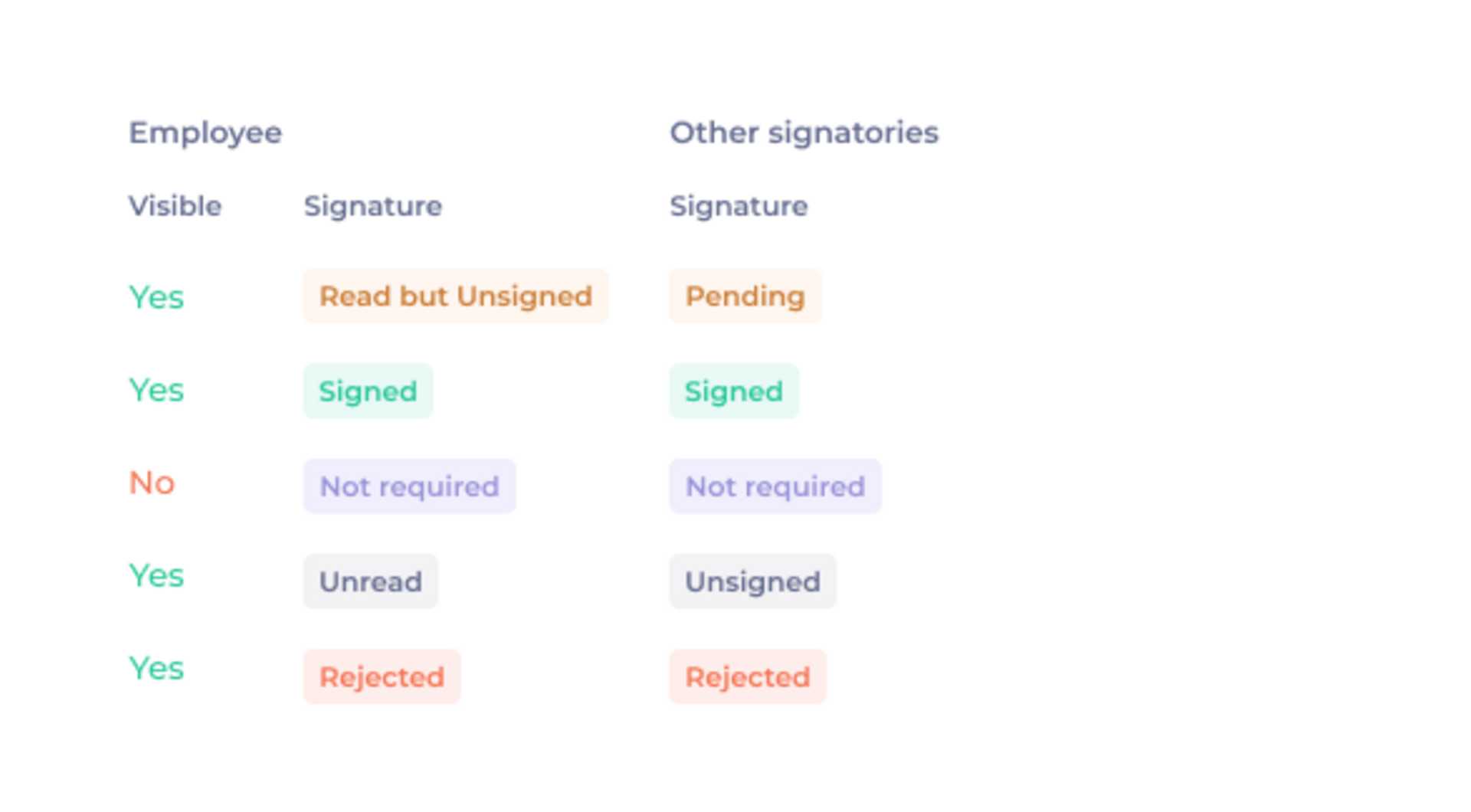
The signature process is tracked with the following statuses:
- Employee
- Unread, Read but unsigned, Rejected and Signed.
- Other signatories & internal users
- Pending (one or more haven’t signed yet), rejected (one or more have rejected the document) and signed (all have signed)
Sharing documents with employees via mobile App
- Ability to view and download assigned documents from the mobile employee App (Gir Staff)
- Documentation menu, dashboard, and Documents screen will only be displayed in Girstaff when the employee has at least one document shared, Otherwise, it will not appear.
- Documents displayed in Gir Staff are those that have been shared through the Workforce Documents screen by enabling the "Visible" switch.
Documentation in Employee APP
Dashboard
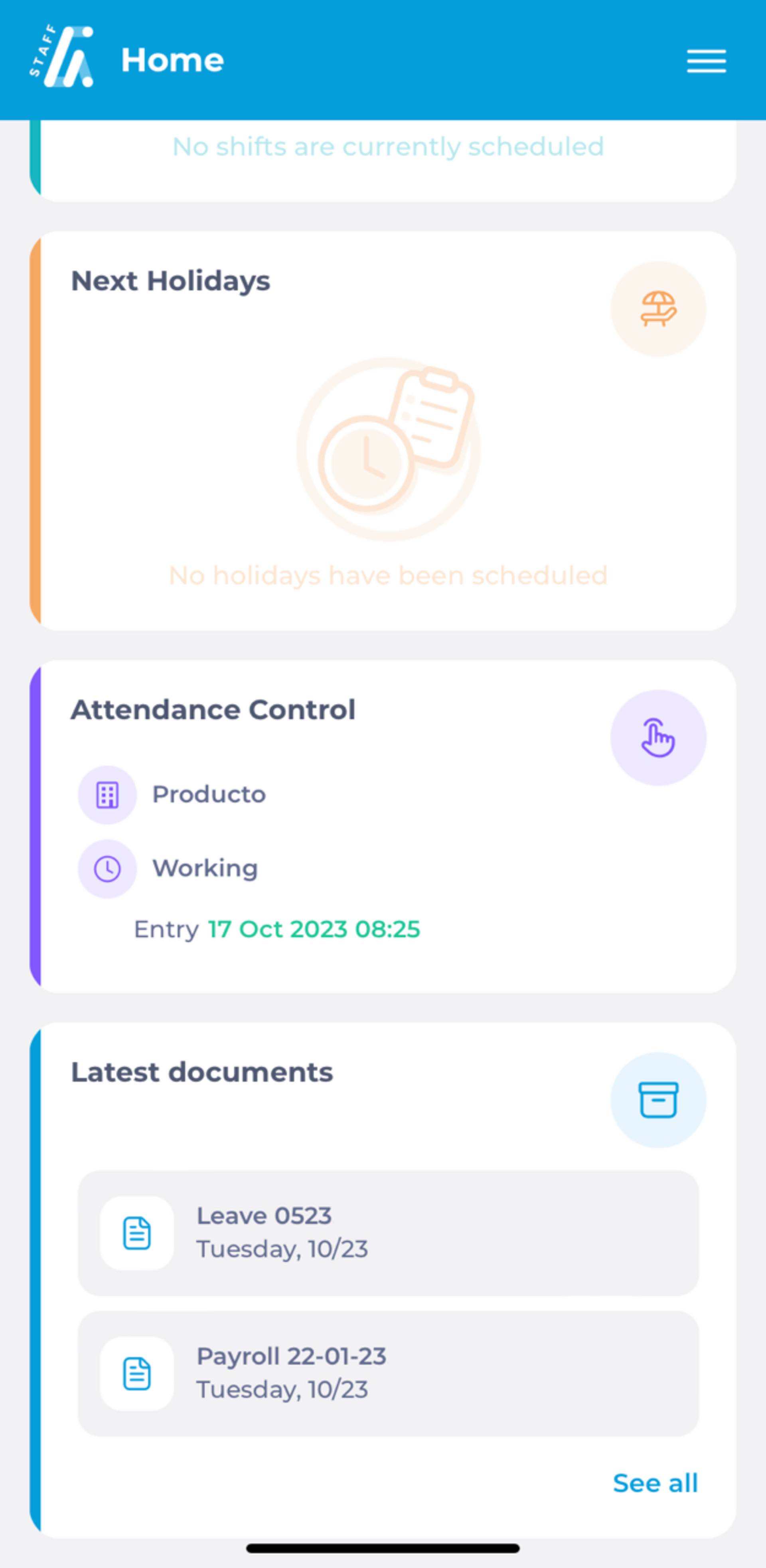
Documents screen